
Spisu treści:
2025 Autor: Lynn Donovan | [email protected]. Ostatnio zmodyfikowany: 2025-01-22 17:37
Otworzyć Harmonogram zadań za pomocą za pomocą ten Uruchom okno (wszystko Okna wersje) Niezależnie od Okna posiadasz wersję lub edycję, możesz również użyć Uruchom okno uruchomić Harmonogram zadań . wciśnij Okna + klawisze R na klawiaturze, aby otworzyć Biegać , a następnie wpisz taskchd. msc w polu Otwórz.
W związku z tym, jak mogę sprawdzić, jakie harmonogramy systemu Windows są uruchomione?
Aby potwierdzić, że zadanie zostało uruchomione i działa poprawnie, wykonaj następujące kroki:
- 1Otwórz okno Harmonogram zadań.
- 2Z lewej strony okna otwórz folder zawierający zadanie.
- 3Wybierz zadanie w górnej środkowej części okna Harmonogram zadań.
- 4W dolnej środkowej części okna kliknij kartę Historia.
Poza powyższym, jak zatrzymać zaplanowane zadanie w systemie Windows? Kliknij Start i wpisz: Harmonogram zadań w polu wyszukiwania i naciśnij Enter.
- Otworzy się Harmonogram zadań.
- Następnie otworzy się Biblioteka Harmonogramu zadań.
- Status zmieni się z Gotowy na Wyłączony.
- Lub, jeśli chcesz całkowicie pozbyć się zadania, kliknij prawym przyciskiem myszy i wybierz Usuń.
W związku z tym, jak znaleźć Harmonogram zadań?
Kliknij " Zaplanowane zadania ” zakładka do samodzielnego wyświetlania zaplanowane zadania . Kliknij Plik -> Znajdź (lub wpisz Ctrl-F) i Szukaj dla Twojego zadanie . Po znalezieniu możesz zobaczyć hierarchię w pierwszej kolumnie miejsca, w którym jest przechowywana w zwykłym Harmonogram zadań.
Jak uruchomić zaplanowane zadanie z wiersza poleceń?
Jak utworzyć zaplanowane zadanie za pomocą wiersza poleceń
- Otwórz Start.
- Wyszukaj Wiersz polecenia, kliknij prawym przyciskiem myszy górny wynik i wybierz opcję Uruchom jako administrator.
- Wpisz następujące polecenie, aby utworzyć codzienne zadanie uruchamiania aplikacji o godzinie 11:00 i naciśnij Enter:
Zalecana:
Jak przywrócić harmonogram zadań?
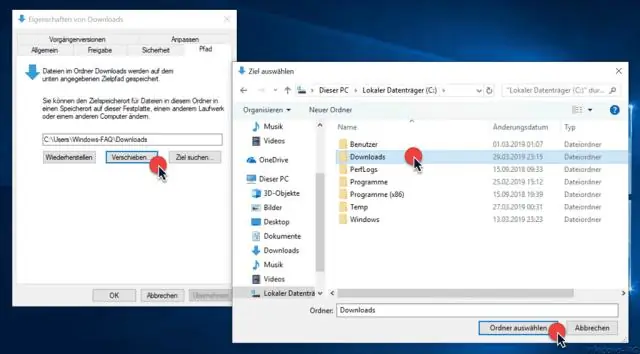
Jak przywrócić zaplanowane zadanie w systemie Windows 10 Otwórz narzędzia administracyjne. Kliknij ikonę Harmonogram zadań. W bibliotece Harmonogramu zadań kliknij akcję „Importuj zadanie” po prawej stronie. Wyszukaj swój plik XML i gotowe
Co to jest harmonogram pakietów QoS?
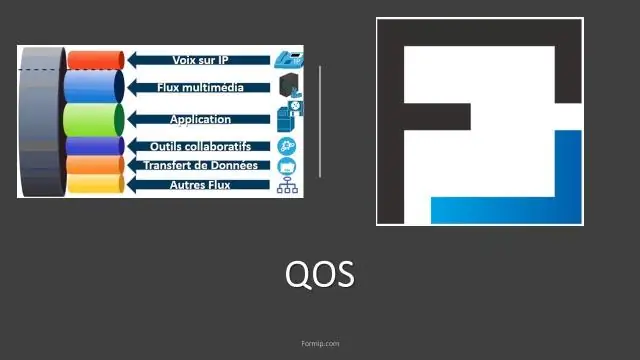
QoS Packet Scheduler w systemie Windows 10 jest rodzajem metody zarządzania przepustowością sieci, która monitoruje ważność pakietów danych. Harmonogram pakietów QoS wpływa tylko na ruch w sieci LAN, a nie na prędkość dostępu do Internetu. Aby działał, musi być podparty z każdej strony połączenia
Co to jest harmonogram krótkoterminowy?

Harmonogram krótkoterminowy Harmonogram krótkoterminowy (znany również jako planista procesora) decyduje, który z gotowych procesów w pamięci ma zostać wykonany (przydzielony procesor) po przerwaniu zegara, przerwaniu I/O, systemie operacyjnym połączenie lub inna forma sygnału
Jak sprawdzić, jaki mam program antywirusowy Windows 10?

Pierwotna odpowiedź: Skąd mam wiedzieć, czy mam już oprogramowanie antywirusowe Windows 10? Kliknij przycisk Windows, prawy dolny róg ekranu. Wpisz „Zabezpieczenia”. Zobaczysz, że wybierz „Zabezpieczenia systemu Windows” i naciśnij klawisz Enter
Jak przenieść ulubione z systemu Windows 7 do systemu Windows 10?

Odpowiedzi (3) ? Wyeksportuj je na starym komputerze, skopiuj je na nowy komputer, otwórz IE na nowym komputerze (Internet Explorer jest dołączony do systemu Windows 10) i zaimportuj je tam, zamknij Internet Explorer. Następnie otwórzEdge i w obszarze Ustawienia --> Wyświetl ustawienia ulubionych wybierz, aby zaimportować ulubione z InternetExplorer
