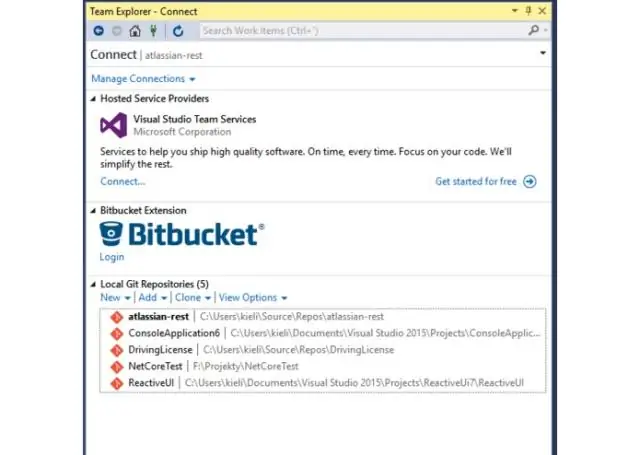
Spisu treści:
2025 Autor: Lynn Donovan | [email protected]. Ostatnio zmodyfikowany: 2025-01-22 17:36
Dodać Rozszerzenie Bitbucket do Visual Studio
Przejdź do Narzędzia > Rozszerzenia i aktualizacje > szukaj rozszerzenie bitbucket w zakładce Online. Pobierz i zainstalować ten rozbudowa . Musisz ponownie uruchomić Visual Studio po instalacji tego. plik vsix.
Następnie, jak używać kodu programu Visual Studio w serwisie GitHub?
Kroki:
- Utwórz katalog w lokalnym systemie plików.
- Utwórz repozytorium na Github.
- Wybierz Klonuj „Klonuj lub pobierz” na Github, skopiuj link.
- W Visual Studio Code, sec File -> Add Folder to Workspace -> Wybierz nowo utworzony katalog.
- Wybierz okno terminala.
- W oknie wpisz:
Podobnie, do czego służy bitbucket? Bitbucket to internetowa usługa hostingu repozytorium kontroli wersji, której właścicielem jest Atlassian, dla kodu źródłowego i projektów programistycznych, które: posługiwać się systemy kontroli wersji Mercurial (od premiery do 1 czerwca 2020 r.) lub Git (od października 2011 r.). Bitbucket oferuje zarówno plany komercyjne, jak i bezpłatne konta.
W związku z tym, jaka jest różnica między GitHub a Bitbucket?
Jeśli sprowadzisz to do najbardziej podstawowego i fundamentalnego różnica między GitHub a Bitbucket , to jest to: GitHub koncentruje się wokół kodu publicznego i Bitbucket jest prywatny. Zasadniczo, GitHub ma ogromną społeczność open-source i Bitbucket zwykle mają głównie użytkowników korporacyjnych i biznesowych.
Jak sklonować repozytorium bitbucket w programie Visual Studio?
Każdy serwer ma swój własny unikalny magazyn URL.
Dowolne konto serwera, takie jak TFS, GIT, BitBucket itp.
- Krok 1: Otwórz program Visual Studio 2019. Przejdź do menu Start na pulpicie systemu Windows i wpisz Visual studio 2019; Otwórz to.
- Krok 2: Klonuj i kod do kasy.
- Krok 3: Ustaw lokalizację i ścieżkę repozytorium.
- Krok 4: Zaloguj się na swoje konto.
Zalecana:
Czy podłączanie rozszerzenia do rozszerzenia jest niebezpieczne?
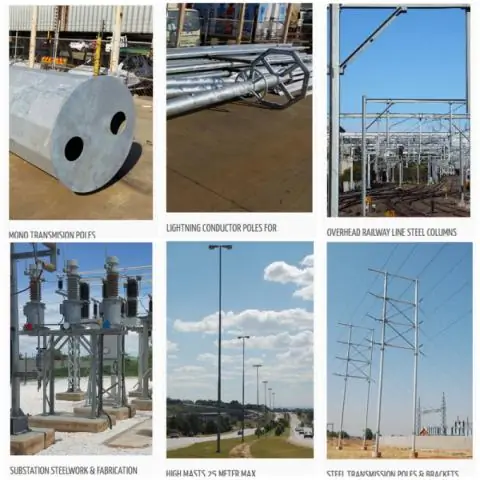
Czy możesz podłączyć przedłużacze do innego przedłużacza? Z technicznego punktu widzenia jest to możliwe, ale nie jest to zalecane, ponieważ jest uważane za zagrożenie pożarowe. Kiedy zaczynasz dodawać przedłużacze, ryzykujesz, że przebieg będzie zbyt długi i nie będziesz mieć wystarczającej mocy dla swoich urządzeń – nie jest to bezpieczne
Jak używać NUnit w programie Visual Studio?

Aby utworzyć testy jednostkowe używające NUnit: Otwórz rozwiązanie zawierające kod, który chcesz przetestować. Kliknij prawym przyciskiem myszy rozwiązanie w Eksploratorze rozwiązań i wybierz Dodaj > nowy projekt. Wybierz szablon projektu projektu testowego NUnit. Dodaj odwołanie z projektu testowego do projektu zawierającego kod, który chcesz przetestować
Jak używać kodu ESLint w programie Visual Studio?

Polecenie + shift + p i otworzy coś takiego. Teraz wpisz ESLint w polu wyszukiwania, a zobaczysz coś takiego i musisz wybrać opcję konfiguracji ESLint: Utwórz ESLint, a następnie zobaczysz zintegrowany terminal wewnątrz Visual Studio Code otworzy się z kilkoma opcjami ustawień
Jak używać kodu debugowania w programie Visual Studio?

Po ustawieniu konfiguracji uruchamiania rozpocznij sesję debugowania za pomocą klawisza F5. Alternatywnie możesz uruchomić konfigurację za pomocą palety poleceń (Ctrl+Shift+P), filtrując według Debuguj: Wybierz i rozpocznij debugowanie lub wpisując „debug” i wybierając konfigurację, którą chcesz debugować
Jak używać TypeScript w programie Visual Studio?
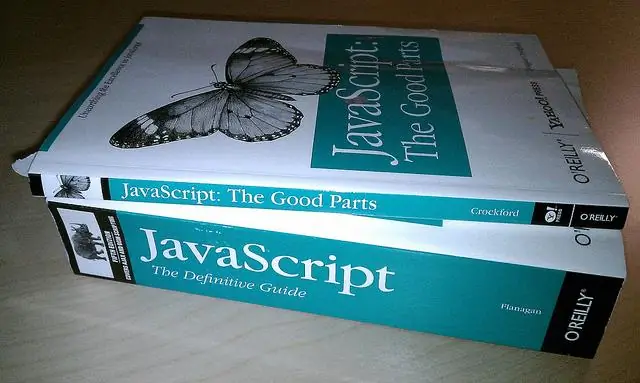
Przejdźmy przez transpilację prostego programu TypeScript Hello World. Krok 1: Utwórz prosty plik TS. Otwórz VS Code w pustym folderze i utwórz helloworld. Krok 2: Uruchom kompilację TypeScript. Krok 3: Ustaw kompilację TypeScript jako domyślną. Krok 4: Przeglądanie problemów z kompilacją
