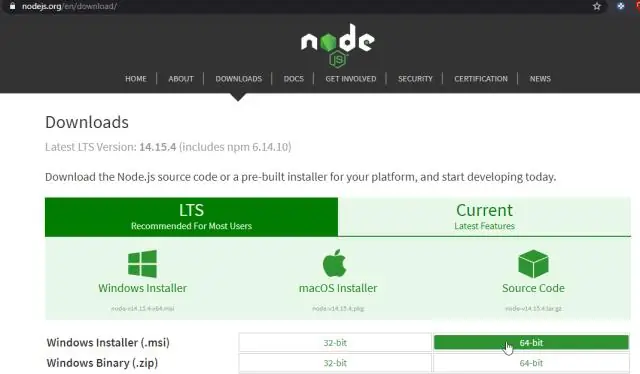
Spisu treści:
2025 Autor: Lynn Donovan | [email protected]. Ostatnio zmodyfikowany: 2025-01-22 17:36
Zmiana lokalnej wersji TypeScript
- Otwórz projekt w Kod VS .
- Zainstaluj żądany Wersja TypeScript lokalnie, na przykład npm install --save-dev maszynopis @2.0.5.
- otwarty Kod VS Ustawienia obszaru roboczego (F1 > Otwórz ustawienia obszaru roboczego)
- Aktualizacja /Wstawić " maszynopis .tsdk": "./moduły_węzłów/ maszynopis /lib"
Następnie można zapytać, jak zmienić wersję TypeScript w Visual Studio?
Ustawianie wersji TypeScript w programie Visual Studio 2017 w wersji 15,3
- Kliknij prawym przyciskiem myszy węzeł projektu w Eksploratorze rozwiązań.
- Kliknij Właściwości.
- Przejdź do karty kompilacja TypeScript.
- Zmień wersję TypeScript na żądaną wersję lub "użyj najnowszej dostępnej", aby zawsze domyślnie była instalowana najnowsza wersja.
Następnie pojawia się pytanie, jak znaleźć moją lokalną wersję TypeScript? -g oznacza, że jest zainstalowany w Twoim systemie globalnie, więc Maszynopis kompilator może być używany w dowolnym projekcie. Test że Maszynopis jest poprawnie zainstalowany, wpisując tsc -v w terminalu lub wierszu poleceń. Powinieneś zobacz wersję TypeScript wydrukuj na ekranie.
Poza powyższym, jak skonfigurować TypeScript w kodzie Visual Studio?
Transpiluj TypeScript do JavaScript
- Krok 1: Utwórz prosty plik TS. Otwórz VS Code w pustym folderze i utwórz helloworld.
- Krok 2: Uruchom kompilację TypeScript. Wykonaj Uruchom zadanie kompilacji (Ctrl + Shift + B) z globalnego menu Terminal.
- Krok 3: Ustaw kompilację TypeScript jako domyślną.
- Krok 4: Przeglądanie problemów z kompilacją.
Jak włączyć kod IntelliSense w programie Visual Studio?
Funkcje IntelliSense
- Funkcje VS Code IntelliSense są obsługiwane przez usługę językową.
- IntelliSense można wyzwolić w dowolnym oknie edytora, naciskając klawisze Ctrl + spacja lub wpisując znak wyzwalacza (na przykład znak kropki (.)
Zalecana:
Jak utworzyć nowy projekt węzła JS w kodzie programu Visual Studio?
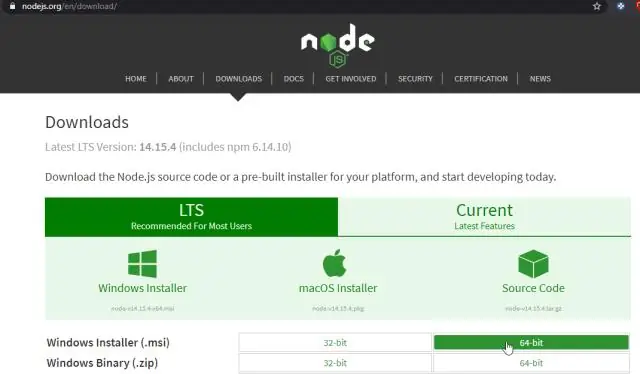
Utwórz nowy węzeł. projekt js Otwórz program Visual Studio. Utwórz nowy projekt. Naciśnij klawisz Esc, aby zamknąć okno startowe. Otwórz węzeł npm i upewnij się, że są obecne wszystkie wymagane pakiety npm. Jeśli brakuje jakichkolwiek pakietów (ikona wykrzyknika), możesz kliknąć prawym przyciskiem myszy węzeł npm i wybrać Zainstaluj brakujące pakiety npm
Jak zmienić nazwę pliku w kodzie programu Visual Studio?
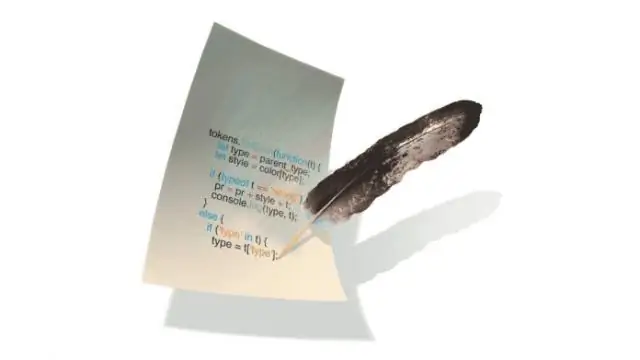
(A) Zmień nazwy plików jeden po drugim Przejdź do widoku Eksploratora na pasku bocznym programu VS Code. Wybierz plik, którego nazwę chcesz zmienić. Naciśnij F2 lub wybierz Zmień nazwę z menu kontekstowego tego pliku. Kontynuuj od kroku 2, dopóki istnieją pliki, które chcesz przetworzyć
Jak zaktualizować TypeScript w kodzie programu Visual Studio?
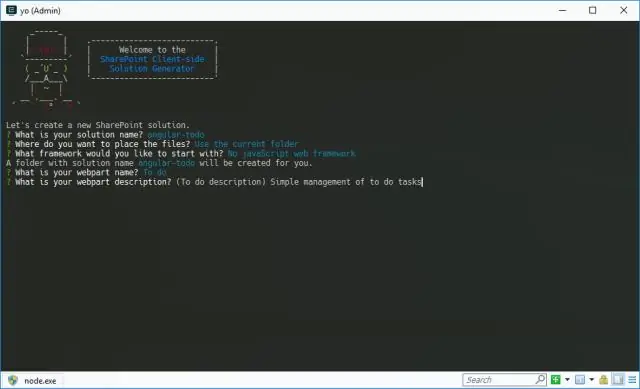
Zmienianie lokalnej wersji TypeScript Otwórz projekt w programie VS Code. Zainstaluj żądaną wersję TypeScript lokalnie, na przykład npm install --save-dev [email protected]. Otwórz ustawienia obszaru roboczego kodu VS (F1 > Otwórz ustawienia obszaru roboczego) Aktualizacja/wstaw „typescript.tsdk”: „./node_modules/typescript/lib”
Jak wpisać TypeScript w kodzie programu Visual Studio?

Transpiluj TypeScript do JavaScript Krok 1: Utwórz prosty plik TS. Otwórz VS Code w pustym folderze i utwórz helloworld. Krok 2: Uruchom kompilację TypeScript. Wykonaj Uruchom zadanie kompilacji (Ctrl + Shift + B) z globalnego menu Terminal. Krok 3: Ustaw kompilację TypeScript jako domyślną. Krok 4: Przeglądanie problemów z kompilacją
Co to jest folder obszaru roboczego w kodzie programu Visual Studio?
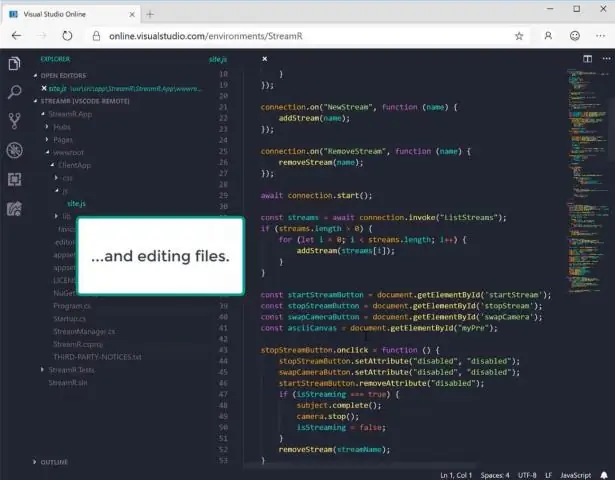
Możesz zapisać ustawienia na poziomie obszaru roboczego i otworzyć wiele folderów w obszarze roboczym. Jeśli chcesz zrobić jedną z tych rzeczy, użyj obszaru roboczego, w przeciwnym razie po prostu otwórz folder. Obszar roboczy VS Code to lista folderów i plików projektu. Obszar roboczy może zawierać wiele folderów
