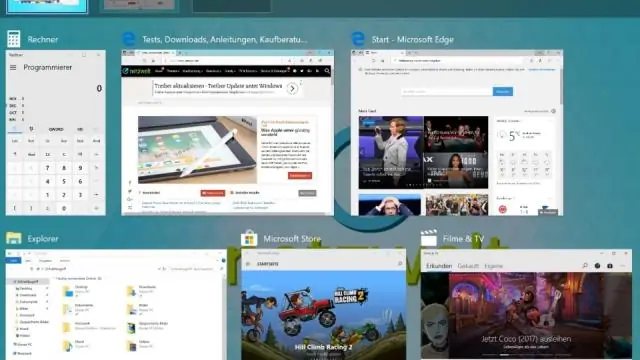
2025 Autor: Lynn Donovan | [email protected]. Ostatnio zmodyfikowany: 2025-01-22 17:36
Istnieje kilka sposobów, aby przełączać się między otwartymi oknami . Wielu użytkowników sięga po mysz, wskazuje pasek zadań, a następnie klika przycisk okno chcą wysunąć na pierwszy plan. Jeśli jesteś fanem skrótów klawiszowych, tak jak ja, prawdopodobnie używasz Alt-Tab do przełączania między otwartymi oknami.
Pytanie brzmi również, jak przełączać się między otwartymi oknami?
Windows: przełączaj się między otwartymi oknami/aplikacjami
- Naciśnij i przytrzymaj klawisz [Alt] > Kliknij raz klawisz [Tab]. Pojawi się okno ze zrzutami ekranu reprezentującymi wszystkie otwarte aplikacje.
- Przytrzymaj wciśnięty klawisz [Alt] i naciśnij klawisz [Tab] lub strzałki, aby przełączać się między otwartymi aplikacjami.
- Zwolnij klawisz [Alt], aby otworzyć wybraną aplikację.
Następnie pojawia się pytanie, którego skrótu klawiaturowego można używać do przełączania się między otwartymi aplikacjami? Alt+Tab . Przełączaj się między otwartymi aplikacjami we wszystkich wersjach Okna . Odwróć kierunek, naciskając Alt +Shift+ Patka w tym samym czasie.
Co więcej, jak przełączać się między otwartymi programami w systemie Windows 10?
Przełączaj się między otwartymi aplikacjami oraz okna . Pamiętaj, że możesz przytrzymać ALT i wielokrotnie stukać TAB, aby poruszać się między dostępne Aplikacje oraz okna . Po prostu zwolnij TAB, gdy dojdziesz do tego, którego chcesz.
Jak przełączać się między plikami?
Do ruszaj się tam i z powrotem pomiędzy wszelkie otwarte okna (ze wszystkich plik typów i przeglądarek), możesz użyć kombinacji ALT + TAB. Możesz przytrzymać klawisz ALT i nacisnąć TAB, aby przejść przez wszystkie pliki dopóki nie dojdziesz do tego, którego chcesz.
Zalecana:
Jaka jest różnica między stylami uczenia się a inteligencją wieloraką?

Ale style uczenia się podkreślają różne sposoby myślenia i odczuwania ludzi podczas rozwiązywania problemów, tworzenia produktów i interakcji. Teoria inteligencji wielorakich jest próbą zrozumienia, w jaki sposób kultury i dyscypliny kształtują ludzki potencjał
Co to jest 101 protokołów przełączania?
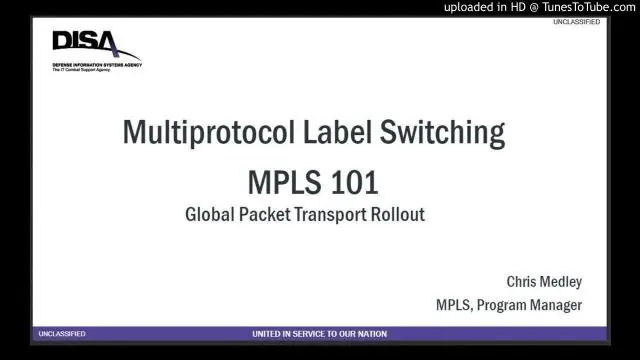
101 Switching Protocols to kod stanu używany przez serwer w celu wskazania, że połączenie TCP ma być używane dla innego protokołu. Najlepszym tego przykładem jest protokół WebSocket
Jaka jest różnica między klasą abstrakcyjną a metodą abstrakcyjną?

Metody abstrakcyjne są wyłącznie deklaracjami i nie będą miały implementacji. Klasa Java zawierająca klasę abstrakcyjną musi być zadeklarowana jako klasa abstrakcyjna. Metoda abstrakcyjna może ustawić tylko modyfikator widoczności, jeden z publicznych lub chronionych. Oznacza to, że metoda abstrakcyjna nie może dodać do deklaracji modyfikatora statycznego ani końcowego
Jak przełączać się między otwartymi oknami na komputerze Mac?
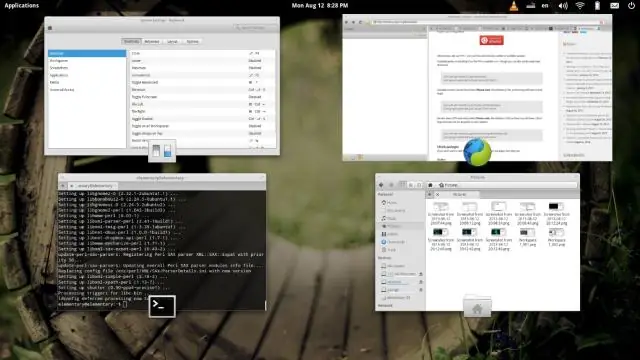
Użyj Command-Tab i Command-Shift-Tab, aby przechodzić do przodu i do tyłu przez otwarte aplikacje. (Ta funkcja jest prawie identyczna jak Alt-Tab na komputerach PC.) 2. Możesz też przesunąć trzema palcami po touchpadzie, aby wyświetlić okna otwartych aplikacji, umożliwiając szybkie przełączanie się między programami
Jakie jest podobieństwo i jaka jest różnica między przekaźnikami a PLC?

Przekaźniki to przełączniki elektromechaniczne, które mają cewkę i dwa rodzaje styków, czyli NO i NC. Ale programowalny sterownik logiczny, PLC to mini komputer, który może podejmować decyzje na podstawie programu oraz jego wejścia i wyjścia
