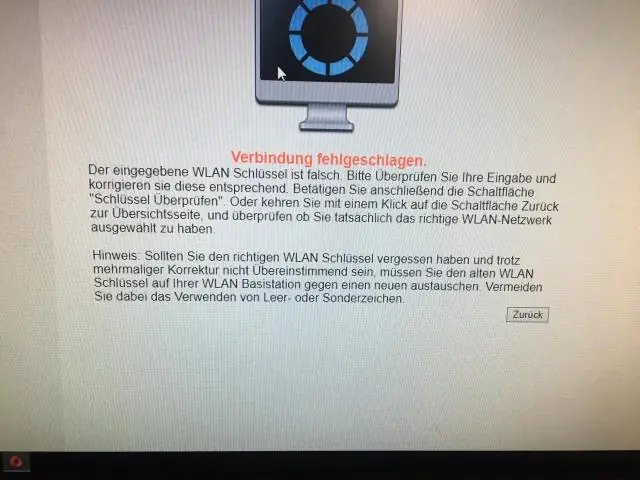
Spisu treści:
2025 Autor: Lynn Donovan | [email protected]. Ostatnio zmodyfikowany: 2025-01-22 17:36
Rozwiązywanie problemów z Wake-On-LAN
- Sprawdź, czy zasilanie prądem zmiennym jest podłączone.
- Upewnij się, że kontrolka połączenia pozostaje włączona, gdy system jest wyłączony.
- Upewnij się, że WOL jest włączona w BIOS w ustawieniach PowerManagement.
- Upewnij się, że funkcja głębokiego uśpienia jest wyłączona w systemie BIOS (nie dotyczy wszystkich systemów).
Podobnie, jak działa Wake on LAN?
Wake on LAN działa wysyłając budzić -upframe lub pakiet do komputera klienckiego z serwera, na którym zainstalowano oprogramowanie do zdalnego zarządzania siecią. ten Obudź się w sieci LAN karta sieciowa zainstalowana w kliencie odbiera budzić rama i włącza się.
Czy funkcja Wake on LAN działa, gdy komputer jest wyłączony? Wake-on-LAN ( Wola ) to standard sieciowy, który umożliwia komputer do zdalnego włączenia, niezależnie od tego, czy jest w stanie hibernacji, uśpienia, czy nawet całkowicie zasilany wyłączony . Ono Pracuje poprzez odbieranie tak zwanego „magicznego pakietu”, który jest wysyłany od Wola klient.
W związku z tym, jak włączyć Wake on LAN Windows 10?
Włączanie Obudź się w sieci LAN na Windows10 naciskać Okna klawisz + X, aby wyświetlić ukryte menu szybkiego dostępu, i wybierz Menedżer urządzeń. Rozwiń Karty sieciowe w drzewie urządzeń, wybierz kartę Ethernet, kliknij ją prawym przyciskiem myszy, a następnie wybierz Właściwości.
Jakim portem jest WOL?
Wake-On-LAN używa UDP. Wiele narzędzi używa porty 7 lub 9, ale możesz użyć dowolnego Port lubisz to. Musisz przesłać dalej UDP Port na wszystkie adresy IP znajdujące się za routerem - nie można po prostu przekazywać dalej na określony adres IP.
Zalecana:
Jak rozwiązywać problemy z siecią lokalną?
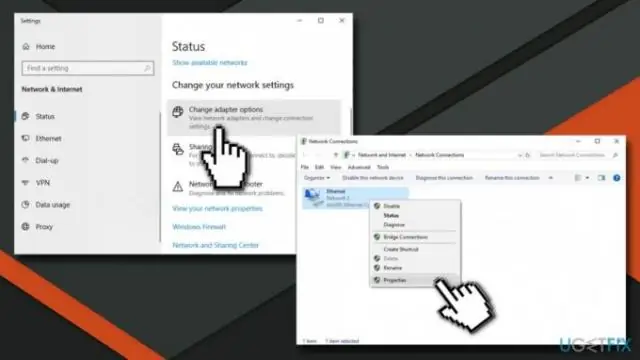
8 łatwych do wykonania sposobów rozwiązywania problemów z połączeniem sieciowym Sprawdź swoje ustawienia. Najpierw sprawdź ustawienia Wi-Fi. Sprawdź swoje punkty dostępu. Sprawdź połączenia WAN (sieć rozległa) i LAN (sieć lokalna). Omijaj przeszkody. Uruchom ponownie router. Sprawdź nazwę Wi-Fi i hasło. Sprawdź ustawienia DHCP. Zaktualizuj system Windows. Otwórz diagnostykę sieci systemu Windows
Jak rozwiązywać problemy z aktywacją KMS?
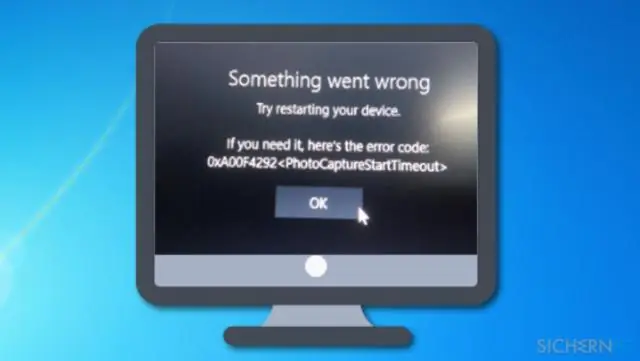
Wskazówki dotyczące rozwiązywania problemów z aktywacją związanych z DNS Zmień klucz produktu na klucz MAK. Skonfiguruj hosta KMS, na którym klienci będą aktywować. Sprawdź podstawową łączność IP z serwerem DNS. Sprawdź konfigurację hosta KMS. Określ typ problemu z routingiem. Sprawdź konfigurację DNS. Ręcznie utwórz rekord KMS SRV. Ręcznie przypisz hosta KMS do klienta KMS
Jak rozwiązywać problemy z Eigrp?
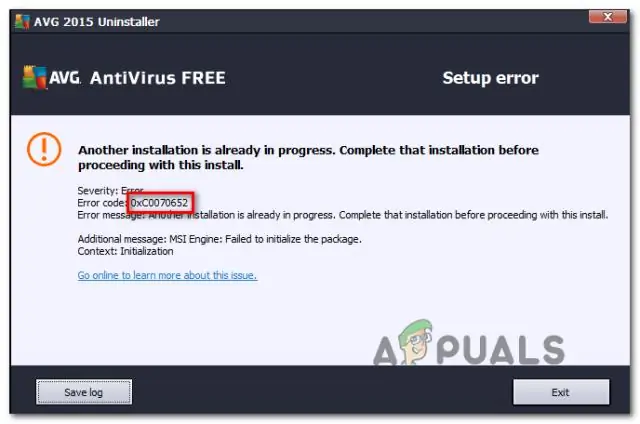
Wydaj polecenie show ip eigrp topology w celu weryfikacji. Jeśli trasy nie są widoczne w tabeli topologii, wydaj polecenie clear ip eigrp topology. Wydaj polecenie show ip eigrp topology net mask, aby znaleźć identyfikator routera (RID). Lokalny identyfikator RID można znaleźć za pomocą tego samego polecenia na lokalnie generowanym routerze zewnętrznym
Jak rozwiązywać problemy z synchronizacją OneDrive?
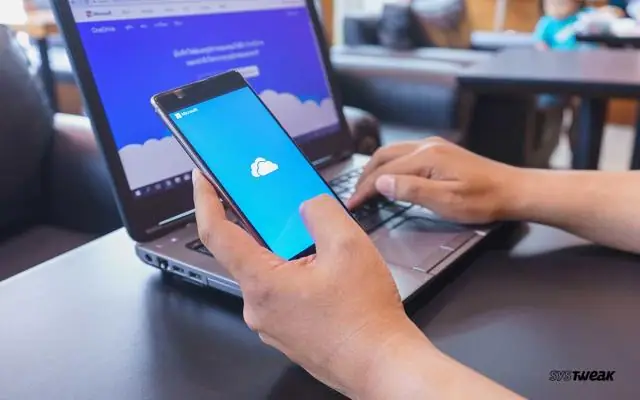
Napraw problemy z synchronizacją OneDrive Upewnij się, że OneDrive działa. Ręcznie uruchom OneDrive, przechodząc do Start, wpisz onedrive w polu wyszukiwania, a następnie wybierz OneDrive (aplikacja komputerowa) z listy wyników. Upewnij się, że Twój plik nie przekracza limitu rozmiaru pliku OneDrive wynoszącego 15 GB. Upewnij się, że masz najnowsze aktualizacje systemu Windows i najnowszą wersję usługi OneDrive
Jak rozwiązywać problemy z przełącznikiem Cisco?

Lista kroków Zdefiniuj problem. Znajdź urządzenia, na których występują problemy. Sprawdź konfigurację sieci VLAN. Sprawdź konfigurację portów trunkingowych. Sprawdź konfigurację portów dostępu. Rozwiązywanie problemów z klientem
