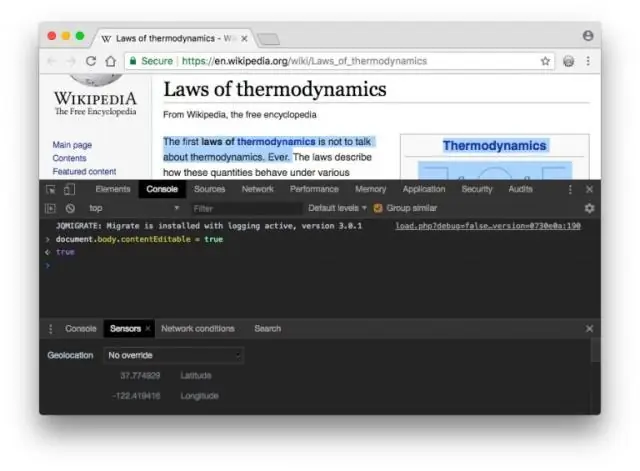
Spisu treści:
2025 Autor: Lynn Donovan | [email protected]. Ostatnio zmodyfikowany: 2025-01-22 17:36
Sprawdź wygenerowany kod HTML kontrolki
- Kliknij prawym przyciskiem myszy element i wybierz Sprawdź element z menu kontekstowego.
- Kliknij Sprawdź element przycisk (Ctrl + Shift + C) w lewym górnym rogu Chrom DevTools i najedź na kontrolkę.
W ten sposób, jak korzystać z konsoli w Chrome?
Aby otworzyć programistę konsola okno włączone Chrom , posługiwać się skrót klawiaturowy Ctrl Shift J (w systemie Windows) lub Ctrl Option J (w systemie Mac). Alternatywnie możesz posługiwać się ten Chrom w oknie przeglądarki wybierz opcję „Więcej narzędzi”, a następnie wybierz „Narzędzia programistyczne”.
Dodatkowo, jak sprawdzić element w Chrome? Kroki, aby sprawdzić element w Google Chrome:
- Otwórz dowolną witrynę w Chrome i wybierz element, który chcesz sprawdzić.
- Kliknij trzy pionowe kropki na pasku bocznym, pojawi się menu rozwijane, a następnie wybierz Więcej narzędzi -> Narzędzia programistyczne.
- Pojawi się okno elementu i możesz wprowadzić zmiany w razie potrzeby.
Wiesz też, jak sprawdzić element w konsoli?
Najprościej jest po prostu kliknąć prawym przyciskiem myszy gdzieś na stronie, a następnie wybrać ' Sprawdź element ' w wyświetlonym menu kontekstowym. Możesz także uruchomić narzędzia programistyczne za pomocą skrótu klawiaturowego. Skrót dla większości przeglądarek na Macu to Alt + Command + I, w Windows możesz użyć Ctrl + Shift + I.
Jak wyłączyć Inspect Element w Chrome?
Tymczasowo ukryj elementy w Chrome, Firefox i Edge
- Na stronie naciśnij klawisz F12, aby otworzyć Narzędzia programistyczne przeglądarki.
- Użyj Inspektora, aby podświetlić element na stronie, który chcesz z niego usunąć.
- W razie potrzeby dostosuj pozycję w kodzie.
Zalecana:
Jak wyjść z konsoli Virsh?

Aby wyjść z konsoli virsh z wiersza poleceń powłoki w systemie Linux: Aby wyjść z sesji konsoli virsh, wpisz CTRL + Shift, a następnie]
Jak zalogować się do konsoli netapp?

Kroki Uzyskaj dostęp do konsoli systemowej węzła: Jeśli jesteś w polu Wprowadź to polecenie SP CLI węzła. konsola systemowa. WŁĄCZONY CLI. konsola uruchamiania węzła systemowego. Zaloguj się do konsoli systemowej, gdy zostaniesz o to poproszony. Aby wyjść z konsoli systemowej, naciśnij Ctrl-D
Jak PuTTY łączy się z portem konsoli?
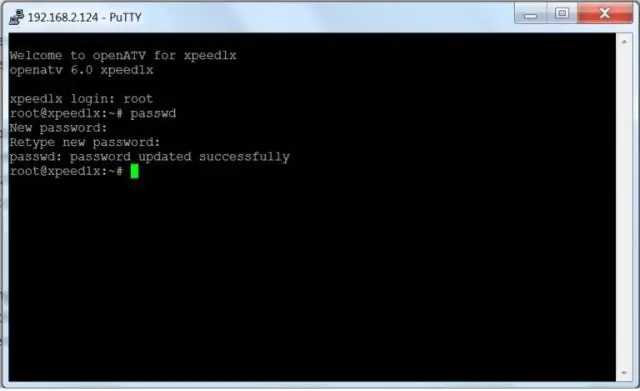
1) Po pobraniu PuTTY podłącz kabel konsoli do routera Cisco lub Swtich, dwukrotnie kliknijputty.exe, aby go uruchomić. Rozwiń Połączenie > Szeregowe. Wprowadź numer portu w polu tekstowym „Serialline to connect to”
Jak sprawdzić element w IE?
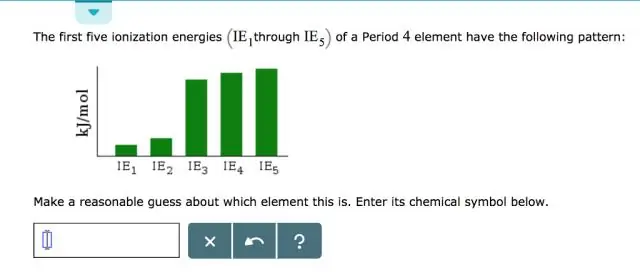
Sprawdź elementy w programie InternetExplorer Aby włączyć Narzędzia programistyczne, naciśnij klawisz F12. Lub przejdź do menu Narzędzia i wybierz Narzędzia programistyczne. Aby wyświetlić menu Narzędzia, naciśnij klawisze Alt+X. Aby sprawdzić elementy na stronie internetowej, kliknij stronę prawym przyciskiem myszy, a następnie wybierz Sprawdź element
Jak sprawdzić, czy element ma określoną klasę w jQuery?

Metoda hasClass() sprawdza, czy którykolwiek z wybranych elementów ma określoną nazwę klasy. Jeśli JAKIKOLWIEK z wybranych elementów ma określoną nazwę klasy, ta metoda zwróci 'true
