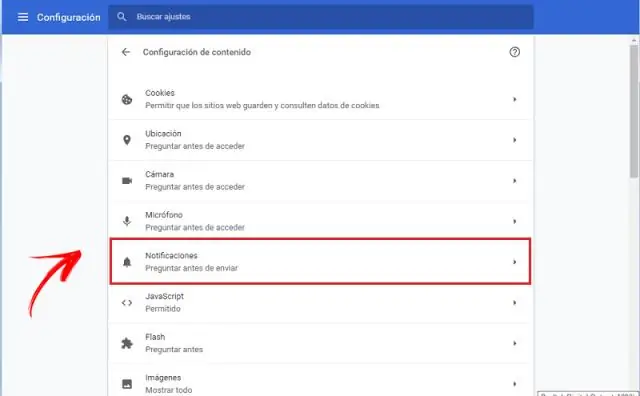
Spisu treści:
2025 Autor: Lynn Donovan | [email protected]. Ostatnio zmodyfikowany: 2025-01-22 17:36
Otwórz Ustawienia i kliknij Aktualizacja i zabezpieczenia. Kliknij sekcję Windows Update po lewej stronie, a następnie łącze Opcje zaawansowane po prawej stronie. Kliknij Wybierz sposób dostarczania aktualizacji. Możesz zdecydować się na całkowicie wyłącz WUDO przesuwając przełącznik do pozycji wyłączonej.
Podobnie pojawia się pytanie, czy mogę wyłączyć optymalizację dostarczania?
Wyłączyć Aktualizacja systemu Windows Optymalizacja dostawy Przejdź do Start (logo systemu Windows), a następnie Ustawienia > Aktualizacje i zabezpieczenia > Windows Update, a następnie wybierz Opcje zaawansowane. Na stronie Opcje zaawansowane wybierz Wybierz sposób dostarczania aktualizacji, a następnie użyj przełącznika, aby włączyć Optymalizacja dostawy wyłączony.
Co to jest Wudo? Optymalizacja dostarczania Windows Update ( WUDO ) to natywne narzędzie firmy Microsoft, które jest częścią systemu Windows 10. Narzędzie zostało zaprojektowane w celu zmniejszenia przepustowości poprzez umożliwienie komputerom pobierania aktualizacji od innych użytkowników w sieci, którzy już pobrali zawartość, zmniejszając ilość ruchu generowanego przez aktualizacje.
Ludzie pytają też, jak na stałe wyłączyć optymalizację dostarczania?
Wyłącz optymalizację dostarczania Windows Update
- Otwórz ustawienia.
- Kliknij Aktualizacja i zabezpieczenia.
- W witrynie Windows Update kliknij Opcje zaawansowane po prawej stronie okna.
- W obszarze Aktualizacje z więcej niż jednego miejsca kliknij Wybierz sposób dostarczania aktualizacji, a następnie przesuń suwak do pozycji Wył., aby wyłączyć Optymalizację dostarczania Windows Update lub WUDO.
Jak wyłączyć peer to peer w systemie Windows 10 2019?
Jak wyłączyć aktualizacje peer-to-peer w systemie Windows 10?
- Krok 1: Kliknij ikonę Windows w lewym dolnym rogu i wybierz Ustawienia.
- Krok 2: Wybierz Aktualizacja i zabezpieczenia.
- Krok 3: Wybierz Opcje zaawansowane.
- Krok 4: W opcjach zaawansowanych możesz wybrać, jak i kiedy komputer ma się ponownie uruchamiać po aktualizacji.
Zalecana:
Jak wyłączyć wyjście?
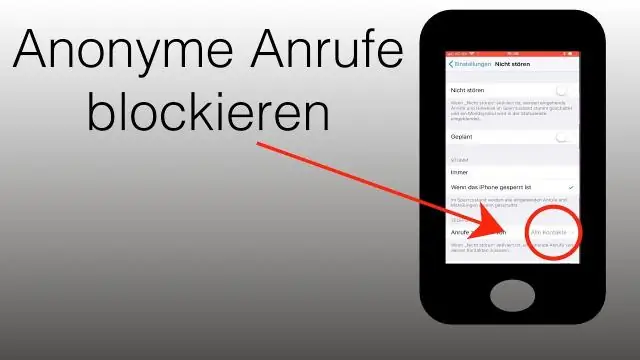
Jak wyłączyć automatyczne logowanie klienta Egress w Open Regedit. Przejdź do HKEY_LOCAL_MACHINESoftwareEgressSwitch i HKEY_LOCAL_MACHINESoftwareWow6432NodeEgressSwitch. Kliknij prawym przyciskiem myszy białą przestrzeń po prawej stronie Regedit, poniżej (Domyślne) i utwórz DWORD o nazwie DisableAutoSignIn z wartością 0 (zero), aby wyłączyć automatyczne logowanie
Jak wyłączyć wibracje telefonu z klapką?

Aby włączyć wibracje, naciskaj klawisz zmniejszania głośności, aż zostanie wyświetlona opcja Tylko wibracja. Aby wyłączyć wibracje, naciskaj klawisz zwiększania głośności, aż osiągniesz odpowiedni poziom głośności. Uwaga: Aby wyłączyć zarówno dźwięk, jak i wibracje, naciskaj klawisz zmniejszania głośności, aż zostanie wyświetlony komunikat Cichy. Ustawienia wibracji zostały zmienione
Jak wyłączyć powiadomienia o pąkach pikseli?
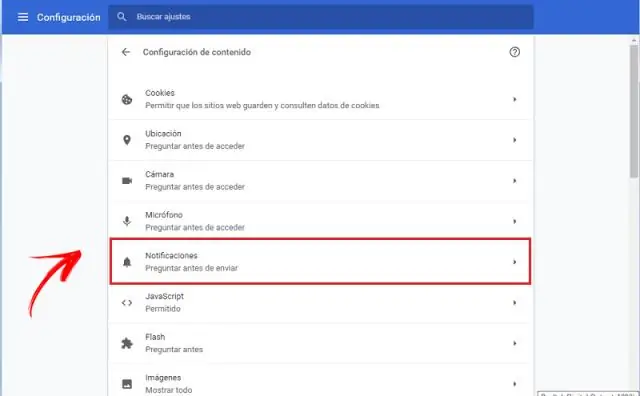
Aby wyłączyć powiadomienia na PixelBuds, otwórz Asystenta Google i dotknij Ustawienia słuchawek, a następnie wyłącz Powiadomienia głosowe
Jak wyłączyć 3d w programie Illustrator?
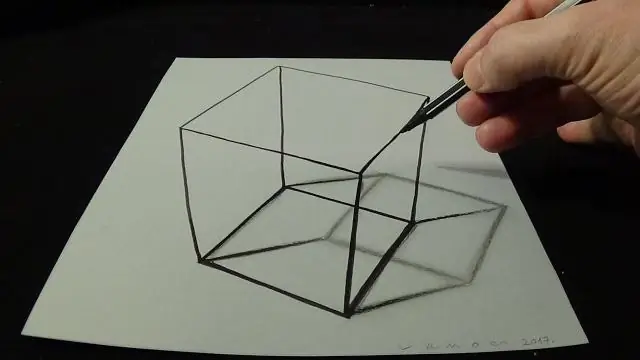
Włącz i wyłącz opcję Siatka w perspektywie w menu Widok, naciskając kombinację klawiszy klawiatury lub klikając ikonę w panelu Narzędzia. Otwórz Adobe Illustrator CS5 i kliknij opcję „Widok” w górnym menu nawigacyjnym, aby wyświetlić menu Widok. Naciśnij „Ctrl-Shift-I”, aby wyłączyć funkcję Siatka perspektywy
Jak wyłączyć Bitdefender VPN?
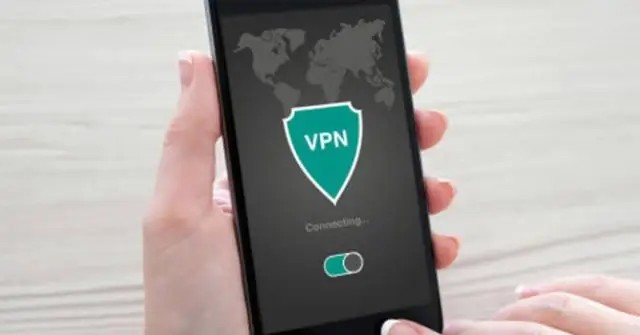
Kliknij ikonę Ustawienia w prawym dolnym rogu modułu Antywirus. 4. W zakładce Tarcza wyłącz przełącznik obok Bitdefender Tarcza, klikając go. UWAGA: Zostaniesz zapytany, na jak długo chcesz wyłączyć ochronę
