
Spisu treści:
2025 Autor: Lynn Donovan | [email protected]. Ostatnio zmodyfikowany: 2025-01-22 17:36
Jak korzystać z czytnika linii papilarnych
- Kliknij menu Start i wybierz Ustawienia .
- Wybierz Konta, a następnie wybierz Opcje logowania.
- Tworzyć kod PIN.
- w Okna Cześć sekcja, wybierz Ustawiać do skonfigurować ten odcisk palca czytelnik.
- Wybierz Rozpocznij, aby rozpocząć odcisk palca konfiguracja.
- Wprowadź kod PIN, aby potwierdzić swoją tożsamość.
Następnie można również zapytać, jak włączyć biometrię w systemie Windows 10?
Jak włączyć odcisk palca Windows Hello
- Otwórz ustawienia.
- Kliknij Konta.
- Kliknij Opcje logowania.
- W sekcji „Windows Hello” kliknij przycisk Konfiguruj.
- Kliknij przycisk Rozpocznij.
- Potwierdź hasło do konta.
- Dotknij czytnika linii papilarnych, jak wskazano w kreatorze.
Co więcej, jak wyłączyć odcisk palca w systemie Windows 10? Wybierz "Menedżer urządzeń" z listy opcji w Panelu sterowania okno . Kliknij „Urządzenia biometryczne” w „Menedżerze urządzeń”. Kliknij prawym przyciskiem myszy „Ważność odcisk palca czujnik"i wybierz" Wyłączyć " z menu. Kliknij "OK", aby zakończyć proces.
Podobnie, jak skonfigurować odcisk palca?
Zarządzaj ustawieniami odcisków palców
- Otwórz aplikację Ustawienia na telefonie.
- Kliknij Bezpieczeństwo i lokalizacja.
- Kliknij Odcisk Nexusa.
- Zeskanuj swój aktualny odcisk palca lub użyj zapasowej metody blokady ekranu.
- Dokonaj pożądanej zmiany. Aby dodać nowy odcisk palca, dotknij Dodaj odcisk palca. Aby usunąć odcisk palca, obok odcisku palca dotknij Usuń.
Jak skonfigurować odcisk palca w systemie Windows 7?
Panel sterowania
- Przejdź do: START > PANEL STEROWANIA.
- W Panelu sterowania otwórz aplet „BiometricDevices”.
- Po lewej stronie okna apletu kliknij „Zmień ustawienia biometryczne”
- Upewnij się, że zaznaczony jest przycisk opcji „Biometria włączona”, a następnie zaznacz oba pola poniżej.
Zalecana:
Jak wyświetlić dane EXIF w systemie Windows 10?
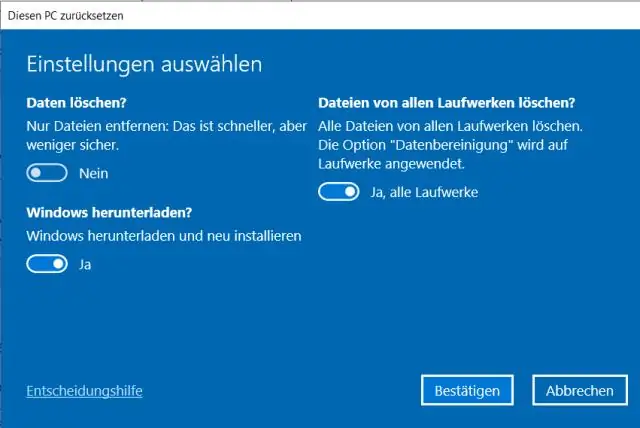
Przeglądanie danych EXIF w systemie Windows jest łatwe. Kliknij prawym przyciskiem myszy na dane zdjęcie i wybierz „Właściwości”. Kliknij kartę „Szczegóły” i przewiń w dół - zobaczysz wszystkie rodzaje informacji o używanym aparacie i ustawieniach, z którymi zrobiono zdjęcie
Jak skonfigurować podwójny dysk twardy w systemie Windows 10?

Kliknij ikonę Start systemu Windows i wyszukaj „Zarządzanie dyskami”, a następnie otwórz narzędzie Zarządzanie dyskami. 2. Przewiń w dół do nowego dysku twardego, który chcesz zainstalować, kliknij go prawym przyciskiem myszy i wybierz „Nowy SimpleVolume”. Powinno to uruchomić nową prostą konfigurację woluminów
Jak skonfigurować drukarkę sieciową w systemie Windows XP?

Kroki Otwórz drukarki i faksy. Wybierz „Start” i kliknij „Panel sterowania”, a następnie „Drukarki i inny sprzęt”. Teraz wybierz „drukarki i faksy”. Otwórz kreatora drukarki. Znajdź „zadania drukarki” i kliknij „dodaj drukarkę”. Spowoduje to otwarcie "kreatora dodawania drukarki". Kliknij Następny. Wybierz nowy port
Jak skonfigurować Gmaila w systemie Windows 10?

Skonfiguruj aplikację Poczta systemu Windows 10 Uruchom aplikację Poczta i kliknij ikonę koła zębatego w lewym dolnym rogu, a następnie przejdź do Ustawienia> Konta. Następnie zobaczysz adres e-mail, którego używasz do logowania do konta Microsoft – kliknij Dodaj konto. Pojawia się lista najpopularniejszych usług pocztowych. Kliknij ten, który chcesz dodać
Jak skonfigurować konto Microsoft w systemie Windows 7?

Windows 7 Otwórz konsolę Microsoft Management Console, klikając przycisk Start. W lewym okienku konsoli Microsoft Management Console kliknij opcję Użytkownicy i grupy lokalne. Kliknij folder Użytkownicy. Kliknij Akcja, a następnie kliknij Nowy użytkownik. Wpisz odpowiednie informacje w oknie dialogowym, a następnie kliknij Utwórz
