
Spisu treści:
2025 Autor: Lynn Donovan | [email protected]. Ostatnio zmodyfikowany: 2025-01-22 17:36
Kliknij na Okna uruchom ikonę i wyszukaj Dysk Zarządzanie”, a następnie otwórz Dysk Narzędzie zarządzania. 2. Przewiń w dół do nowego Twardy dysk dysk, który chcesz żeby zainstalować , kliknij prawym przyciskiem myszy i wybierz „Nowy SimpleVolume”. To powinno uruchomić nowy wolumin prosty Ustawiać.
Ludzie pytają również, jak dodać drugi dysk twardy w systemie Windows 10?
Kroki, aby dodać dysk twardy do tego komputera w systemie Windows10:
- Krok 1: Otwórz Zarządzanie dyskami.
- Krok 2: Kliknij prawym przyciskiem myszy Nieprzydzielone (lub Wolne miejsce) i wybierz NewSimple Volume z menu kontekstowego, aby kontynuować.
- Krok 3: Wybierz Dalej w oknie Kreatora nowego prostego woluminu.
Można również zapytać, czy mogę instalować programy na dodatkowym dysku twardym? Wybranie tej opcji pozwala określić, gdzie plik jest zainstalowany, a ty Móc Wybierz drugi dysk twardy jako miejsce docelowe pliku. Aby utrzymać porządek w komputerze, utwórz Program Folder plików na dodatkowy dysk twardy . zainstalować ten programy w tym folderze.
W jaki sposób mogę podłączyć drugi dysk twardy do mojego komputera?
Kroki
- Upewnij się, że masz komputer stacjonarny z systemem Windows.
- Kup wewnętrzny dysk twardy SATA do swojego komputera.
- Wyłącz i odłącz komputer.
- Otwórz obudowę komputera.
- Uziemić się.
- Znajdź pustą przestrzeń montażową.
- Wsuń drugi dysk twardy do przestrzeni montażowej.
- Znajdź punkt mocowania dysku twardego.
Jak podzielić dysk w systemie Windows 10?
Otwórz narzędzie do optymalizacji dysku, wyszukując „optymalizuj” lub „defragmentuj” na pasku zadań
- Wybierz dysk twardy i kliknij Analizuj.
- Sprawdź procent pofragmentowanych plików w wynikach.
- Po zakończeniu systemu Windows dysk powinien mieć pofragmentowany 0% w narzędziu Optymalizuj dyski.
Zalecana:
Jak zabić dysk twardy wodą?

Nie. Zanurzenie dysku twardego w wodzie lub innej nie powodującej korozji cieczy nie spowoduje niczego z jego talerzami, co uniemożliwiłoby odzyskanie zapisanych na nich danych. Najprawdopodobniej zniszczy płytkę logiczną dysku twardego (kontroler i inne obwody na jego płytce drukowanej), ale nie jest to trudne do wymiany
Jak sformatować dysk twardy jak nowy?

Aby ponownie sformatować dysk w systemie Windows: Podłącz dysk i otwórz Eksploratora Windows. Kliknij dysk prawym przyciskiem myszy i wybierz Format z menu rozwijanego. Wybierz żądany system plików, nadaj dyskowi nazwę w polu Etykieta woluminu i upewnij się, że pole Szybki format jest zaznaczone. Kliknij Start, a komputer ponownie sformatuje dysk
Jak sformatować dysk twardy dla Windows i Ubuntu?

Aby użyć płyty instalacyjnej Ubuntu: Włóż płytę instalacyjną Ubuntu do płyty CD-ROM i uruchom z niej komputer. Z deski rozdzielczej wyszukaj Narzędzie dyskowe. Wybierz dysk twardy, na którym chcesz zainstalować system Windows, a następnie sformatuj, wybierając NTFS jako system plików. Teraz uruchom ponownie komputer i zainstaluj system Windows na nowej partycji (dysk twardy)
Co to jest podwójny dysk?

Systemy hybrydowe z dwoma dyskami łączą w sobie zastosowanie oddzielnych urządzeń SSD i HDD zainstalowanych na tym samym komputerze. Oprogramowanie systemu operacyjnego komputera, które łączy dyski SSD i HDD w jeden wolumin hybrydowy, zapewniając użytkownikom wygodniejsze wrażenia
Jak wyczyścić dysk twardy w systemie Windows Vista?
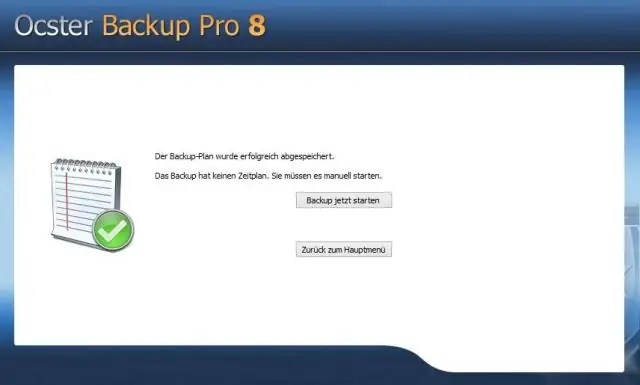
Jak korzystać z funkcji Oczyszczanie dysku w systemie Windows 7 i Vista Z menu przycisku Start wybierz Wszystkie programy→Akcesoria→Narzędzia systemowe→Oczyszczanie dysku. W systemie Windows Vista wybierz opcję Tylko MyFiles. Jeśli pojawi się monit, wybierz urządzenie pamięci masowej, które chcesz wyczyścić. W oknie dialogowym Oczyszczanie dysku umieść znaczniki wyboru przy wszystkich elementach, które chcesz usunąć. Kliknij OK
