
2025 Autor: Lynn Donovan | [email protected]. Ostatnio zmodyfikowany: 2025-01-22 17:37
Jak sprawdzić, jakiego ustawienia wstępnego używałeś wcześniej w Lightroomie?
- Przejdź do modułu rozwoju.
- Po lewej stronie ekranu przewiń w dół panele, obok swojego ustawienia wstępne do ty przejdź do panelu historii.
- Przejrzyj swoją historię. Gdyby ty mam stosowany a zaprogramowane w przeszłości będzie on wymieniony w tym panelu.
W jaki sposób mogę wyświetlić moje ustawienia wstępne w Lightroomie?
na szczęście Lightroom umożliwia dostęp do nich. Możesz się do nich dostać otwierając Lightroom Preferencje (które znajdziesz w menu Edytuj na PC, a Lightroom menu na Macu). Kliknij Presety (na niebiesko poniżej) po otwarciu okna Preferencje. W środku znajduje się przycisk z napisem Pokaż gotowe ustawienia Lightroom Teczka.
Podobnie, czym jest ustawienie wstępne w Lightroomie? A Ustawienia Lightroom jest z góry określoną pozycją wszystkich (lub niektórych) suwaków w Lightroom (są wstępnie ustawione, rozumiesz?) Innymi słowy, możesz edytować zdjęcie według własnych upodobań, a następnie zapisać dokładnie tę kombinację pozycji suwaka do wykorzystania w przyszłości na innym obrazie.
W związku z tym, jak uzyskać ustawienie wstępne ze zdjęcia?
Dostosuj elementy sterujące edycji do dostwać wygląd, który lubisz na wybranym zdjęcie . Jeśli Presety panel nie jest otwarty, kliknij ikonę Edytuj, a następnie Presety . Kliknij trzy kropki w prawym górnym rogu Presety i wybierz Utwórz Zaprogramowane . Nazwij zaprogramowane i kliknij Zapisz.
Gdzie są przechowywane ustawienia użytkownika w Lightroomie?
Aby dowiedzieć się, gdzie twoje Predefiniowane ustawienia Lightroom są przechowywane , wybierz Edycja > Preferencje ( Lightroom > Preferencje na komputerze Mac) i wybierz Presety patka. Kliknij Pokaż Predefiniowane ustawienia Lightroom Przycisk folderu, który zostanie przeniesiony do Twojego Predefiniowane ustawienia Lightroom teczka.
Zalecana:
Jak edytować wszystkie zdjęcia w Lightroomie?
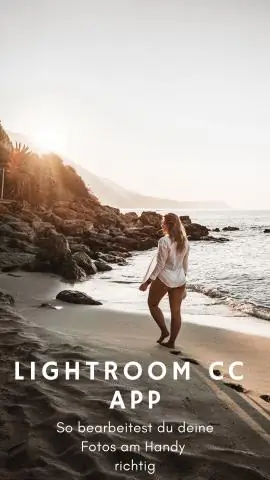
Grupowa edycja zdjęć w Lightroom Zaznacz zdjęcie, które właśnie zakończyłeś. Control/Command + Kliknij dowolne inne obrazy, do których chcesz zastosować te ustawienia. Po zaznaczeniu wielu zdjęć wybierz z menu Ustawienia>Ustawienia synchronizacji. (Upewnij się, że ustawienia, które chcesz zsynchronizować, są zaznaczone
Jak połączyć się w Lightroomie?
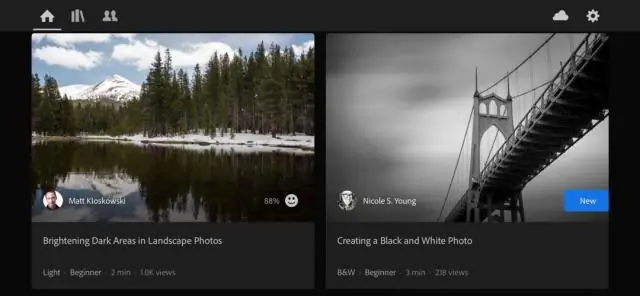
Cmd/Ctrl kliknij obrazy w programie Lightroom Classic, aby je zaznaczyć. Wybierz Zdjęcie > Scalanie zdjęć > HDR lub naciśnij Ctrl+H. W oknie dialogowym HDR Merge Preview, w razie potrzeby usuń zaznaczenie opcji Autowyrównanie i Autotonowanie. Automatyczne wyrównanie: przydatne, jeśli scalane obrazy mają niewielki ruch od ujęcia do ujęcia
Jaki jest skrót do powiększania w Lightroomie?
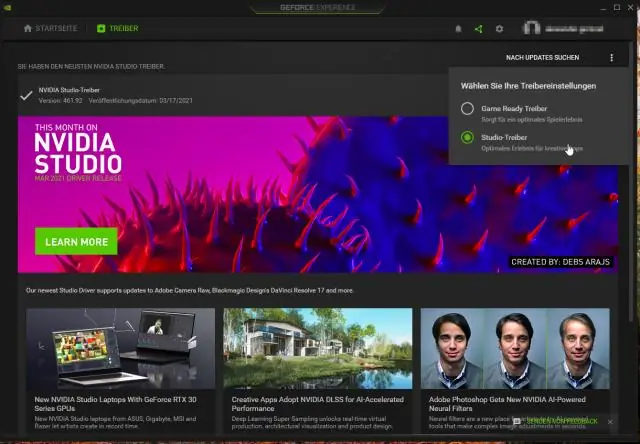
Podstawowe sterowanie Drugą opcją jest użycie skrótu klawiaturowegoZ. To przełącza widok powiększenia w oparciu o ustawienia wstępne opisane poniżej. Trzecią opcją jest użycie skrótów klawiaturowych do przełączania aktywnych trybów powiększenia: aby powiększyć, naciśnij CMD + (Mac) lub CTRL + (PC). Aby pomniejszyć, to CMD – (Mac) lub CTRL – (PC)
Jak zwiększyć bokeh w Lightroomie?
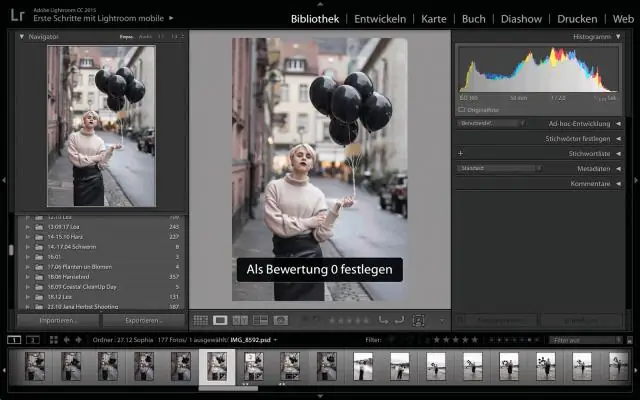
Kroki, aby dodać bokeh Krok 1: Otwórz lub zaimportuj zdjęcie, z którym chcesz pracować. Krok 2: Przełącz na tryb „Rozwój” Lightrooma. Krok 3: Wybierz pędzel dopasowujący, aby utworzyć maskę tła. Krok 4: Pomaluj tło obrazu w Lightroomie, aby utworzyć maskę
Co jest łatwiejsze w Lightroomie czy Photoshopie?

Lightroom to surowy edytor plików, więc nie potrzebujesz Adobe Camera Raw. Lightroom jest również znacznie łatwiejszy w użyciu niż Photoshop, który może mieć bardziej stromą krzywą uczenia się
