
Spisu treści:
2025 Autor: Lynn Donovan | [email protected]. Ostatnio zmodyfikowany: 2025-01-22 17:37
Możesz import oraz eksportuj historie użytkowników z Microsoft Team Foundation Server (TFS) i Azure DevOps Usługi (wcześniej znane jako Visual Studio Online).
- Otwórz lub utwórz przepływ.
- Połącz się z TFS.
- Otworzyć.
- Idź do.
- Wybierz historie użytkownika czego chcesz eksportować i rodzaj eksport .
Ponadto, jak wyeksportować elementy pracy z usługi Azure DevOps?
Z dowolnego zapytania możesz eksport Lista przedmioty do pracy jako listę rozdzielaną przecinkami. Po prostu otwórz zapytanie, wybierz ikonę akcji i wybierz Eksport do CSV. Wymaga Azure DevOps Server 2019 Update 1 lub nowsza wersja.
Następnie pojawia się pytanie, jak wyeksportować zapytanie VST do programu Excel? Odp.: jeśli chcesz eksport a zapytanie do Excela , możesz to zrobić od Przewyższać lub Visual Studio /Eksplorator zespołu. Lub eksport a zapytanie bezpośrednio z portalu internetowego Zapytania stronę, zainstaluj VSTS Otwórz w Przewyższać Rozszerzenie rynku. To rozszerzenie doda w Otwórz w Przewyższać link do paska narzędzi zapytanie strona wyników.
Wiesz też, jak wyeksportować historyjkę użytkownika z TFS do programu Excel?
Eksportuj zaległości TFS do Excela
- Otwórz Microsoft Excel.
- Przejdź do zakładki Zespół, pierwszą dostępną opcją jest Nowa lista.
- Kliknij Nowa lista, a otrzymasz połączenie z TFS.
- Wybierz swój projekt zespołowy.
- Następnie pojawi się pole Nowa lista, w którym możesz wybrać zapytanie dotyczące zaległości w „Liście zapytań”.
- Kliknij OK, wybrany wynik zapytania zostanie wyeksportowany do pliku Excel.
Jak wyeksportować wynik zapytania w TFS?
Odpowiedzi
- Wybierz elementy pracy, które chcesz wyeksportować z wyniku zapytania.
- Naciśnij Ctrl+C lub otwórz wyskakujące menu, klikając ikonę strzałki w dół po lewej stronie jednego z wybranych elementów roboczych i klikając kopiuj (na dole)
- Naciśnij Ctrl+C.
- Wklej do Excela.
Zalecana:
Jak wyeksportować przypadek testowy z usługi Azure DevOps?
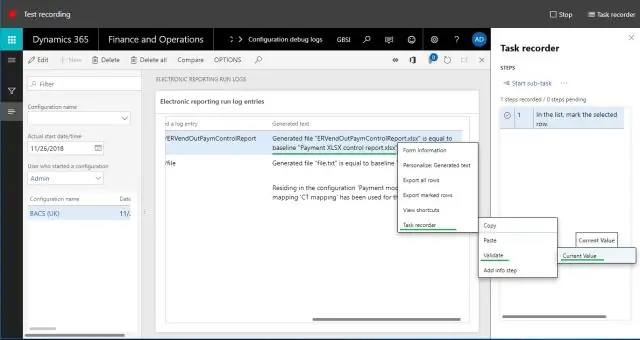
Kroki eksportowania przypadków testowych z opcji eksportu Przejdź do wymaganego planu testów z portalu internetowego. Wybierz Test Plan i Test Suite, z którego chcesz wyeksportować przypadki testowe. Kliknij prawym przyciskiem myszy Test Suite, z którego chcesz wyeksportować przypadki testowe. Kliknij na Eksportuj link
Jak włączyć usługi domenowe Azure Active Directory?
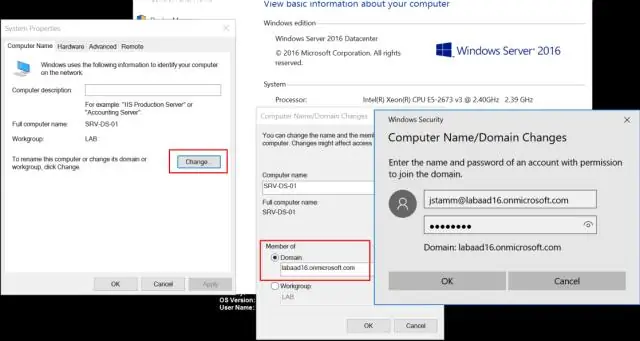
W tym artykule Wymagania wstępne. Zaloguj się do portalu Azure. Utwórz instancję. Wdróż domenę zarządzaną. Zaktualizuj ustawienia DNS dla sieci wirtualnej platformy Azure. Włącz konta użytkowników dla usługi Azure AD DS. Następne kroki
Jak utworzyć kolejkę usługi Service Bus na platformie Azure?
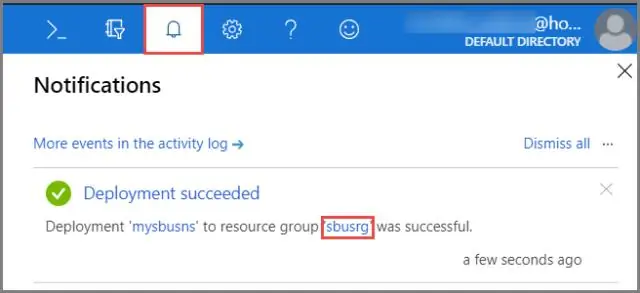
Utwórz kolejkę za pomocą WindowsAzure W lewym okienku portalu wybierz magistralę usługową, w której chcesz utworzyć kolejkę. Wybierz kolejkę, a następnie kliknij Dodaj kolejkę. W oknie dialogowym CreateQueue wprowadź nazwę kolejki, wybierz maksymalny rozmiar i inne właściwości w zależności od wymagań i kliknij Utwórz
Jak wyeksportować wiadomości e-mail z programu Poczta usługi Windows Live?
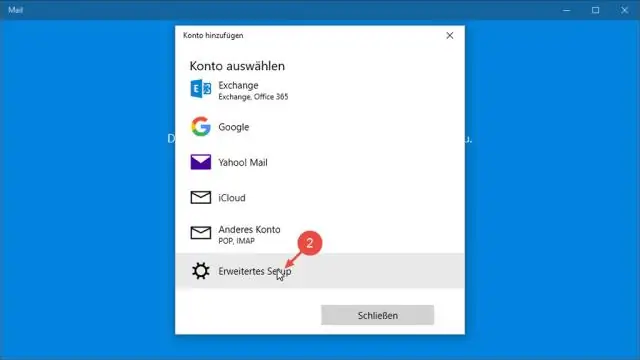
Eksportuj wiadomości e-mail Otwórz aplikację Poczta usługi Windows Live. Kliknij strzałkę w dół obok ikony Narzędzia, wybierz Eksportuj e-mail i kliknij Wiadomości e-mail. Wybierz Poczta Microsoft Windows Live i kliknij Dalej. Kliknij przycisk Przeglądaj, aby zlokalizować folder, do którego chcesz wyeksportować pliki. Kliknij przycisk Dalej
Jak wyeksportować elementy robocze z usługi Azure DevOps?

Z dowolnego zapytania możesz wyeksportować listę elementów pracy jako listę rozdzielaną przecinkami. Po prostu otwórz zapytanie, wybierz ikonę akcji i wybierz Eksportuj do CSV. Wymaga Azure DevOps Server 2019 Update 1 lub nowszej wersji
