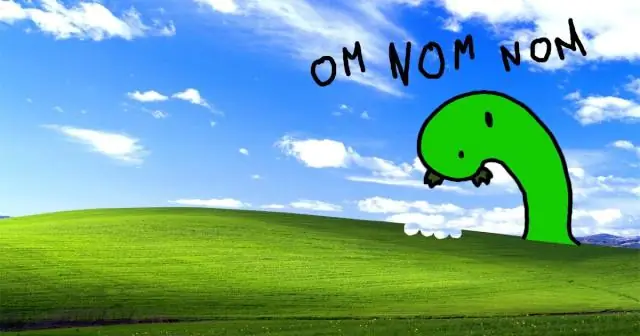
Spisu treści:
2025 Autor: Lynn Donovan | [email protected]. Ostatnio zmodyfikowany: 2025-01-22 17:36
Zmień tło i kolory pulpitu
- , a następnie wybierz Ustawienia > Personalizacja, aby wybrać zdjęcie, które warto uhonorować pulpit tło i do reszta akcent kolor dla Start, pasek zadań i inne elementy.
- w Zabarwienie , niech Windows nabierze akcentu kolor z twojego tła lub wybierz własne kolor przygoda.
Poza tym, jak możemy zmienić kolorystykę pulpitu?
Zmień swoje kolory
- Krok 1: Otwórz okno „Personalizacja”. Możesz otworzyć okno „Personalizacja” (pokazane na rys. 3), klikając prawym przyciskiem myszy w dowolnym miejscu na pulpicie i wybierając „Personalizuj”.
- Krok 2: Wybierz motyw kolorystyczny.
- Krok 3: Zmień schemat kolorów (motywy Aero)
- Krok 4: Dostosuj swój schemat kolorów.
Wiesz też, jak zmienić motyw na moim komputerze? Aby utworzyć motyw niestandardowy:
- Wybierz Start > Panel sterowania > Wygląd i personalizacja > Personalizacja.
- Wybierz motyw z listy jako punkt wyjścia do tworzenia nowego.
- Wybierz żądane ustawienia tła pulpitu, koloru okna, dźwięków i wygaszacza ekranu.
Jak zmienić schemat kolorów w systemie Windows 10?
Windows 10: Jak zmienić kolor menu Start
- Kliknij prawym przyciskiem myszy na pulpicie i kliknij „Personalizuj”
- Kliknij „Kolor” w dolnej środkowej części otwartego okna.
- Wybierz kolor.
- Hit Zapisz.
Jak zmienić schemat kolorów w systemie Windows 7?
Aby zmienić kolor i przezroczystość w systemie Windows 7, wykonaj następujące kroki:
- Kliknij prawym przyciskiem myszy w dowolnym miejscu na pulpicie i kliknij Personalizuj z wyskakującego menu.
- Gdy pojawi się okno Personalizacja, kliknij WindowColor.
- Gdy pojawi się okno Kolor i wygląd okna, jak pokazano na rysunku 3, kliknij żądany schemat kolorów.
Zalecana:
Jak korzystać z Próbnika kolorów Google?

Aby uzyskać dostęp do selektora kolorów, sprawdź element, przejdź do zakładki stylów i kliknij dowolny kwadrat koloru. Załaduje selektor kolorów, w którym możesz zmienić istniejący kolor na dowolny wybrany
Jak zmienić ustawienia kolorów systemu Windows?
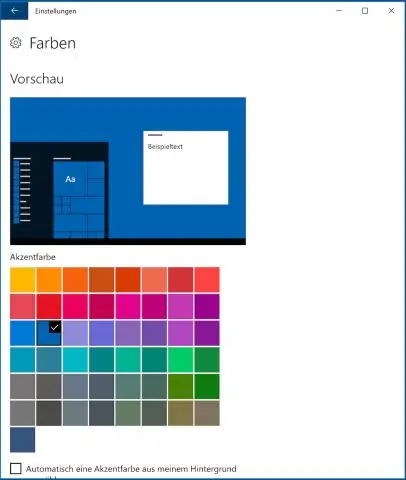
Aby zmienić głębię kolorów i rozdzielczość w Windows 7 i Windows Vista: Wybierz Start > Panel sterowania. W sekcji Wygląd i personalizacja kliknij opcję Dopasuj rozdzielczość ekranu. Zmień głębię kolorów za pomocą menu Kolory. Zmień rozdzielczość za pomocą suwaka Rozdzielczość. Kliknij OK, aby zastosować zmiany
Jak zmienić schemat w Active Directory?
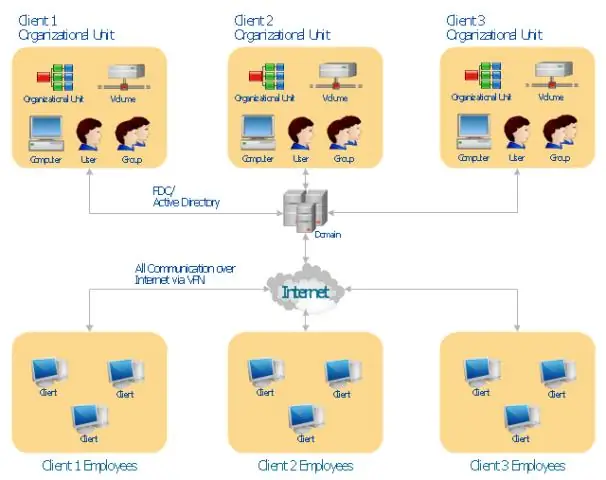
Otwórz konsolę schematu. Kliknij prawym przyciskiem myszy Schemat usługi Active Directory w drzewie konsoli AD Schema Console, a następnie wybierz Operations Master. Pojawi się okno dialogowe Zmień wzorzec schematu, pokazane na rysunku 1. Zaznacz pole wyboru Schemat może być modyfikowany na tym kontrolerze domeny, aby włączyć modyfikacje schematu
Jak zmienić schemat w SQL Server?
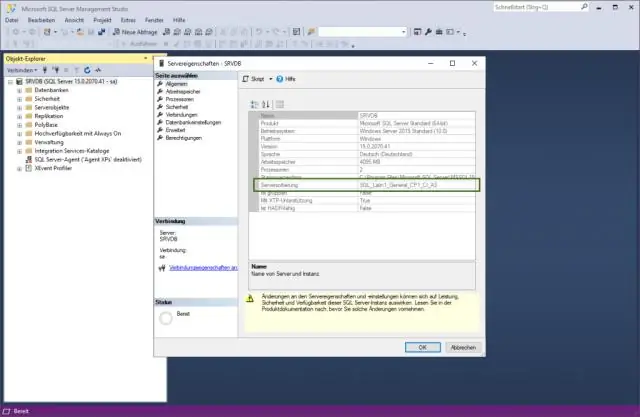
Aby zmienić schemat tabeli przy użyciu programu SQL Server Management Studio, w Eksploratorze obiektów kliknij prawym przyciskiem myszy tabelę, a następnie kliknij polecenie Projekt. Naciśnij klawisz F4, aby otworzyć okno Właściwości. W polu Schemat wybierz nowy schemat
Jak zmienić rozmiar okna zdalnego pulpitu?

Jak dostosować rozmiar ekranu w połączeniu pulpitu zdalnego Otwórz menu „Start” i wpisz „mstsc”, a następnie naciśnij „Enter”. Kliknij „Opcje”. Kliknij kartę „Ekran”. Przeciągnij suwak w lewo lub w prawo, aby zmniejszyć lub powiększyć rozdzielczość wyświetlania. Skrajna lewa pozycja to minimalna rozdzielczość, a najbardziej po prawej to rozdzielczość pełnoekranowa
