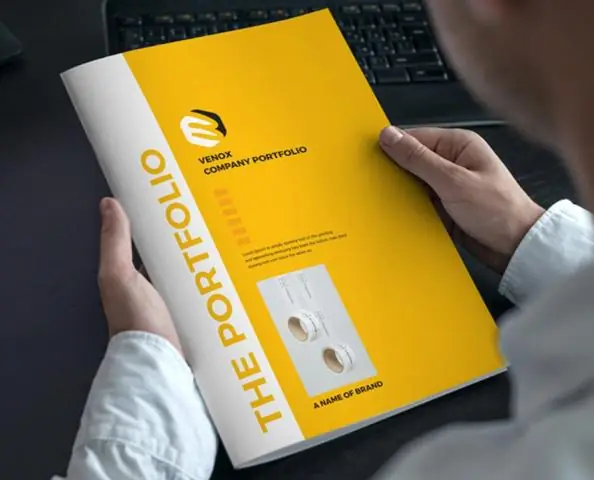
2025 Autor: Lynn Donovan | [email protected]. Ostatnio zmodyfikowany: 2025-01-22 17:36
InDesign czy rzeczywiście ma narzuta opcja podobnie jak Photoshop. Jest dostępny za pośrednictwem panelu Efekty: po prostu wybierz obiekt, do którego chcesz zastosować efekt, i wybierz Narzuta w panelu efektów.
Podobnie możesz zapytać, jak zrobić nakładkę w programie InDesign?
Wybierz co najmniej jeden obiekt lub grupę. Robić jedno z następujących: W panelu Efekty wybierz tryb mieszania, taki jak Normalny lub Narzuta , z menu. W obszarze Przezroczystość okna dialogowego Efekty wybierz z menu tryb mieszania.
Można też zapytać, gdzie jest panel Efekty w programie InDesign? Wyświetlacz Panel efektów opcje Wybierz Okno > Efekty i, jeśli to konieczne, otwórz Panel efektów i wybierz opcję Pokaż opcje. ten Panel efektów opcje są również dostępne w Efekty okno dialogowe (wybierz obiekt i wybierz Obiekt > Efekty > Przejrzystość) oraz, w uproszczonej formie, na Kontroli płyta.
W związku z tym, czy możesz wykonać kolorową nakładkę w programie InDesign?
Kolorowa nakładka FX. Proszę dodać Kolorowa nakładka wpływ na Projektowanie . Oprócz oczywistych korzyści, ta funkcja zrobiłbym dokonać zmiany kolor czcionek bitmapowych o wiele łatwiej niż ponowne pokolorowanie ich w Photoshopie i zaimportowanie ich jako obrazów do projekt.
Czy w programie InDesign jest narzędzie do rozmycia?
Cegła suszona na słońcu InDesign nie zawiera „ Plama ” filtr. Możesz jednak stworzyć zamazywanie wpłynąć na sekcje obiektów graficznych w układzie za pomocą a narzędzie w programie InDesign o nazwie „Gradientowe pióro”. ten Gradientowe pióro narzędzie jest jednym z kilku efektów przezroczystości oferowanych w InDesign.
Zalecana:
Jak korzystać z 3d w programie Illustrator?
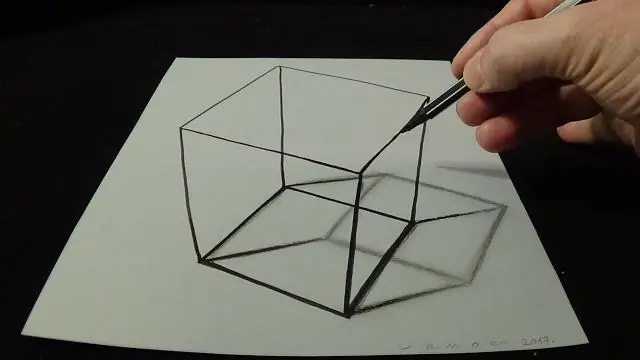
Utwórz obiekt 3D przez wyciągnięcie Wybierz obiekt. Wybierz polecenie Efekt > 3D > Wyciągnięcie i fazowanie. Kliknij Więcej opcji, aby wyświetlić pełną listę opcji, lub Mniej opcji, aby ukryć dodatkowe opcje. Wybierz Podgląd, aby wyświetlić podgląd efektu w oknie dokumentu. Określ opcje: Pozycja. Kliknij OK
Jak korzystać z narzędzi Sparkline w programie Excel?
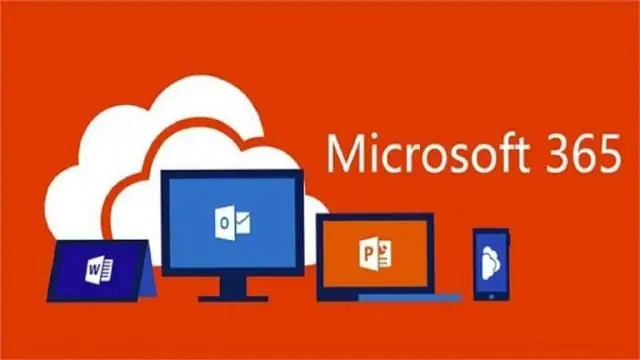
Analizowanie trendów w danych za pomocą wykresów przebiegu w czasie Zaznacz pustą komórkę obok danych, które chcesz wyświetlić w wykresie przebiegu w czasie. Na karcie Wstawianie w grupie Sparklines kliknij wiersz, kolumna lub wygrana/przegrana. W polu Zakres danych wprowadź zakres komórek zawierających dane, które chcesz wyświetlić na wykresie przebiegu. Kliknij OK
Jak korzystać z Kreatora wyszukiwania w programie Excel?
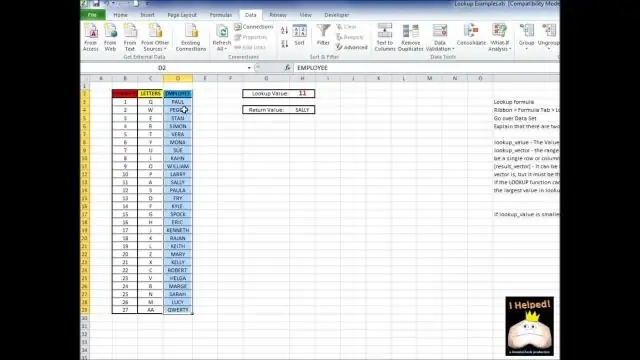
Aby znaleźć dane komórki, wybierz zakres komórek, który chcesz przeszukać, w tym nagłówki tabeli, i kliknij Narzędzia > Wyszukaj w programie Excel 2003 lub kliknij wyżej wymieniony przycisk Wyszukaj w obszarze Rozwiązania na karcie Formuły w programie Excel 2007. W kroku 1 4-etapowego kreatora, sprawdź, czy zakres jest poprawny i kliknij Dalej
Jak korzystać z siatki perspektywy w programie Illustrator CC?
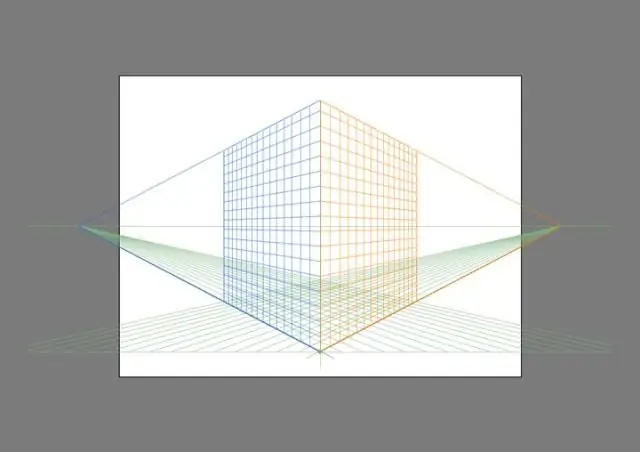
Kliknij Widok > Siatka perspektywy > Pokaż siatkę. Naciśnij Ctrl+Shift+I (w systemie Windows) lub Cmd+Shift+I (w systemie Mac), aby wyświetlić siatkę perspektywy. Ten sam skrót klawiaturowy może służyć do ukrywania widocznej siatki. Kliknij narzędzie Siatka w perspektywie z panelu Narzędzia
Jak korzystać z nakładek w programie Photoshop Elements 15?
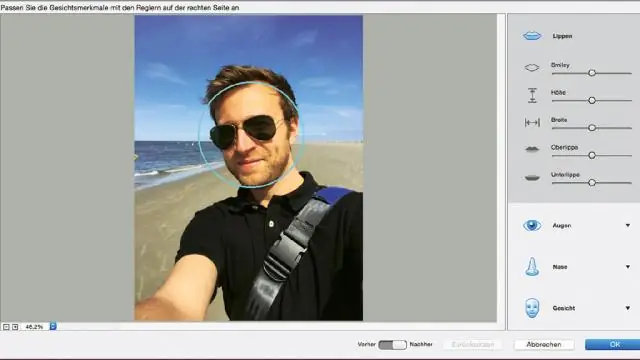
Jak korzystać z nakładek w Photoshopie Otwórz obraz, na którym zostanie zastosowana nakładka. Otwórz wybraną nakładkę, wybierając Plik --> Otwórz. Zmień rozmiar wybranej nakładki, aby dopasować ją do obrazu głównego, przechodząc do Obraz --> Rozmiar obrazu. Skopiuj i wklej nakładkę na obraz, przechodząc do Wybierz --> Wszystko, a następnie przejdź do Edytuj --> Kopiuj
