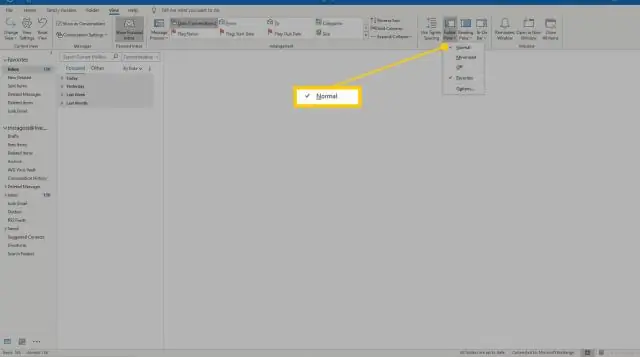
2025 Autor: Lynn Donovan | [email protected]. Ostatnio zmodyfikowany: 2025-01-22 17:36
Eksportuj elementy do pliku archiwum w programie Outlook forMac
- Na karcie Narzędzia wybierz Eksport . Uwaga: nie widać Eksport przycisk?
- w Eksport do Archiwum Pole Plik (.olm), zaznacz elementy, które chcesz eksport i wybierz Kontynuuj.
- W polu Zapisz jako w obszarze Ulubione wybierz folder Pobrane i kliknij Zapisz.
- Gdy Twoje dane zostaną eksportowane , otrzymasz powiadomienie.
Wiesz też, jak utworzyć folder archiwum w programie Outlook dla komputerów Mac?
Perspektywy 2016 dla Prochowiec Do Stwórz jakiś folder archiwum wybierz jedną lub więcej wiadomości, które chcesz archiwum , Wybierz" Archiwum "na wstążce. Jak tylko wybierzesz" Archiwum ”, pojawi się monit „ Archiwum " teczka dla "Microsoft" nie istnieje, aby kontynuować, kliknij przycisk "Kontynuuj".
Następnie pojawia się pytanie, czy archiwizacja zmniejsza rozmiar skrzynki pocztowej? Aby automatycznie zmniejszyć ten rozmiar Twojego skrzynka pocztowa , ty Móc aktywny i Auto- Archiwum funkcja do obsługi tego za Ciebie. Ta funkcja automatycznie pobiera i zapisuje wiadomości e-mail na lokalnym dysku twardym na swoim własnym Archiwum teczka. W obszarze Domyślne ustawienia folderów dla archiwizacja wybierz 3 lub 6 miesięcy.
Poza powyższym, czy Outlook dla komputerów Mac używa plików PST?
Aby ułatwić przesyłanie wiadomości i innych elementów z komputera z systemem Windows na komputer Macintosh, Outlook dla Maccan import Perspektywy Dane Pliki (. pst ) które są tworzone w Perspektywy dla Windowsa. Przenieś. plik pst do komputera Macintosh.
Jak uzyskać dostęp do zarchiwizowanych wiadomości e-mail w programie Outlook dla komputerów Mac?
Uzyskaj dostęp do poczty e-mail archiwum online z komputera PC lub Mac
- Otwórz aplikację Outlook na komputerze stacjonarnym. Kliknij ikonę programu Outlook, aby zalogować się do poczty e-mail.
- W okienku folderów wiadomości e-mail znajdź i rozwiń folder OnlineArchive.
- Możesz teraz przeglądać foldery archiwum online.
Zalecana:
Jak wyłączyć pamięć podręczną w programie Outlook dla komputerów Mac?
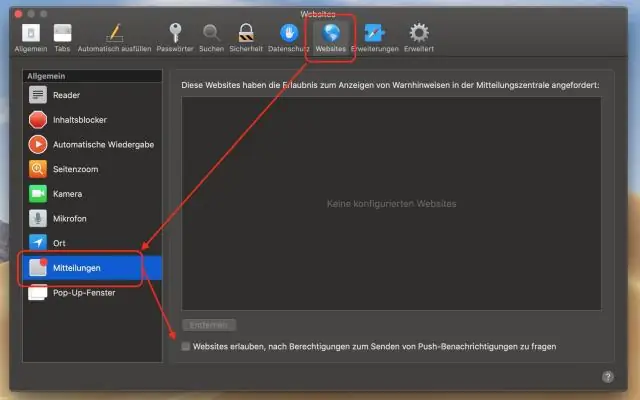
Wyczyść pamięć podręczną w programie Outlook dla komputerów Mac Upewnij się, że komputer jest połączony z serwerem Exchange. W okienku nawigacji kliknij z wciśniętym klawiszem Ctrl lub kliknij prawym przyciskiem myszy folder Exchange, dla którego chcesz opróżnić pamięć podręczną, a następnie kliknij opcję Właściwości. Na karcie Ogólne kliknij Opróżnij pamięć podręczną
Jaka jest aktualna wersja programu Word dla komputerów Mac?
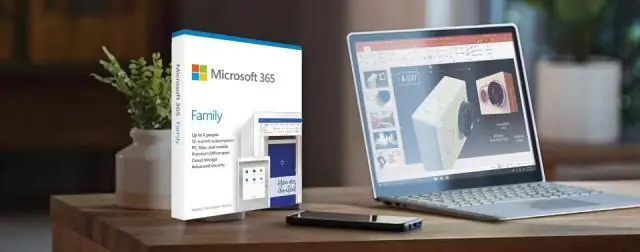
Pakiet Office 2019 jest już dostępny dla systemów Windows i Mac. Dzisiaj ogłaszamy ogólną dostępność pakietu Office 2019 dla systemów Windows i Mac. Office 2019 to kolejna lokalna wersja programów Word, Excel, PowerPoint, Outlook, Project, Visio, Access i Publisher
Jak pozbyć się błędów synchronizacji w programie Outlook dla komputerów Mac?
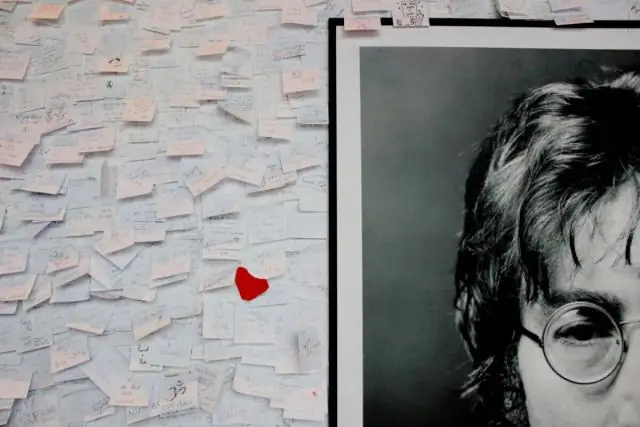
Rozwiązywanie problemu z synchronizacją programu Outlook dla komputerów Mac Uruchom aplikację Outlook dla komputerów Mac (jeśli można ją otworzyć) Przejdź do Menu, wybierz preferencje i kliknij opcję SyncServices. Odznacz wszystkie pola i uruchom ponownie Outlooka na Macu. Zresetuj preferencje synchronizacji do problemu z synchronizacją FixOutlook
Jak wyeksportować dane z programu SSMS do programu Excel?
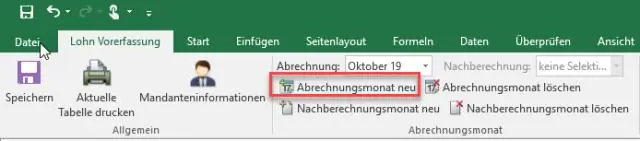
SQL Server Management Studio – Eksportuj wyniki zapytania do Excela Przejdź do Narzędzia->Opcje. Zapytanie o wyniki->SQL Server->Wyniki do siatki. Zaznacz „Uwzględnij nagłówki kolumn podczas kopiowania lub zapisywania wyników” Kliknij OK. Pamiętaj, że nowe ustawienia nie wpłyną na żadne istniejące karty zapytań - musisz otworzyć nowe i/lub ponownie uruchomić program SSMS
Jak wyeksportować strukturę tabeli z programu SQL Server do programu Excel?

Otwórz SSMS, kliknij prawym przyciskiem myszy bazę danych, a następnie kliknij Zadania > Eksportuj dane. Po kliknięciu Eksportuj dane pojawi się nowe okno, w którym będziesz musiał wybrać bazę danych, z której chcesz wyeksportować dane. Po wybraniu źródła danych naciśnij Dalej i przejdź do okna, w którym będziesz musiał wybrać Miejsce docelowe
