
Spisu treści:
2025 Autor: Lynn Donovan | [email protected]. Ostatnio zmodyfikowany: 2025-01-22 17:36
Powinieneś postępować zgodnie z instrukcjami dla dodawanie Pakiety Bootstrappera do Twojego Visual Studio 2015 teczka.
1 odpowiedź
- kliknij prawym przyciskiem myszy plik exe (w moim przypadku vcredist.exe)
- wybierz 'właściwości'
- wybierz 'podpisy-cyfrowe'
- wybierz górną sygnaturę (sha1)
- naciśnij „Szczegóły”
- naciśnij „Wyświetl certyfikat”
- wybierz zakładkę „Szczegóły”
- wybierz „Klucz publiczny”
W tym miejscu, jak dodać wymagania wstępne w projekcie instalacyjnym programu Visual Studio 2017?
Wybierz projekt instalacyjny, kliknij prawym przyciskiem myszy i przejdź do właściwości, a następnie kliknij przycisk Wymagania wstępne
- Teraz wybierz.
- Następnie określ lokalizację instalacji dla wymagań wstępnych, zaznaczając pole opcji.
- Tutaj wybieram drugi Pobierz wymagania wstępne z tej samej lokalizacji, co moja aplikacja.
- Kliknij ok i zastosuj, a następnie ok.
Wiesz też, co to jest program rozruchowy ClickOnce? Każdy składnik redystrybucyjny lub warunek wstępny, który pojawia się w oknie dialogowym Wymagania wstępne dla Kliknij raz jest inicjator pakiet. A inicjator pakiet to grupa katalogów i plików zawierających pliki manifestu opisujące sposób instalacji wymagania wstępnego.
Wiesz też, jak dodać wymagania wstępne do aplikacji ClickOnce?
Aby określić wymagania wstępne do zainstalowania z aplikacją ClickOnce
- Po wybraniu projektu w Eksploratorze rozwiązań w menu Projekt kliknij polecenie Właściwości.
- Wybierz okienko Publikuj.
- Kliknij przycisk Wymagania wstępne, aby otworzyć okno dialogowe Wymagania wstępne.
Co to jest aplikacja ClickOnce?
Kliknij raz jest. Technologia NET, która pozwala użytkownikom instalować i uruchamiać różne Aplikacje (zazwyczaj. NET, WPF lub CEF), klikając łącze na stronie internetowej. TestComplete wspiera testowanie Aplikacje wdrożone przez Kliknij raz i zapewnia wbudowane operacje, które umożliwiają uruchomienie Aplikacje ClickOnce z testów.
Zalecana:
Jak dodać pakiet NuGet do programu Visual Studio 2015?
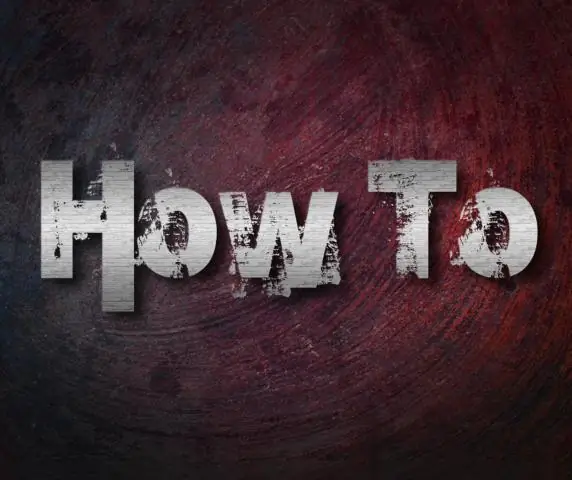
Menedżer pakietów NuGet W Eksploratorze rozwiązań kliknij prawym przyciskiem myszy odwołania i wybierz opcję Zarządzaj pakietami NuGet. Wybierz „nuget.org” jako źródło pakietu, wybierz kartę Przeglądaj, wyszukaj Newtonsoft.Json, wybierz ten pakiet z listy i wybierz Zainstaluj: Zaakceptuj wszelkie monity o licencję
Jak dodać fragment kodu ładowania początkowego do programu Visual Studio?
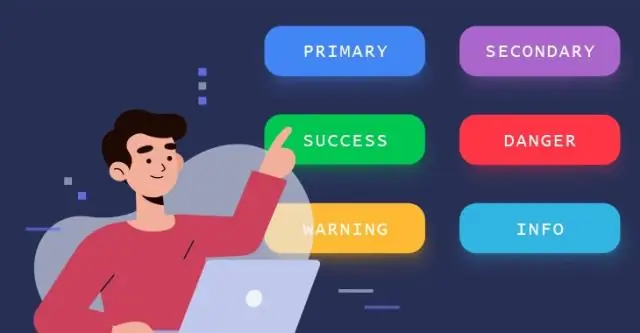
Jak używać fragmentów kodu w programie Visual Studio Umieść kursor w miejscu, w którym ma się pojawić wstawiony fragment kodu, kliknij prawym przyciskiem myszy stronę, a następnie wybierz polecenie Wstaw fragment; Umieść kursor w miejscu, w którym ma się pojawić wstawiony fragment kodu, a następnie naciśnij skrót klawiaturowy CTRL+K, CTRL+X
Jakie są wymagania wstępne dla p2v?
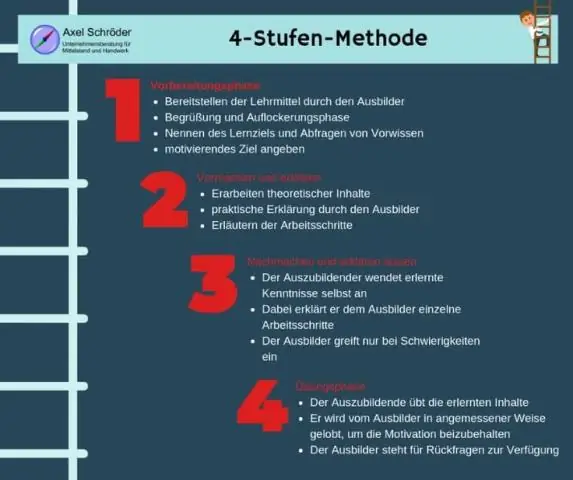
Wymagania wstępne dotyczące migracji P2V / V2V w systemie Windows Upewnij się, że autonomiczny serwer konwertera ma dostęp sieciowy do komputera źródłowego z systemem Windows. Wyłącz aplikacje zapory i Defender Antivirus działające na komputerze źródłowym. Wyłącz proste udostępnianie plików na źródłowym komputerze z systemem Windows. Zatrzymaj lub wyłącz oprogramowanie antywirusowe działające na komputerze źródłowym
Jak dodać ustawienia wstępne do ACR?

Instalowanie ustawień wstępnych w ACR jest łatwe! Jak zainstalować ustawienia wstępne w Adobe Camera Raw (ACR) Przejdź do następującej lokalizacji na komputerze: C:Users[UserName]AppDataRoamingAdobeCameraRawSettings. Pozostaw to okno otwarte i przejdź do lokalizacji, w której rozpakowałeś plik zip ustawień wstępnych i otwórz folder xmp
Jak dodać efekty i ustawienia wstępne w programie After Effects?
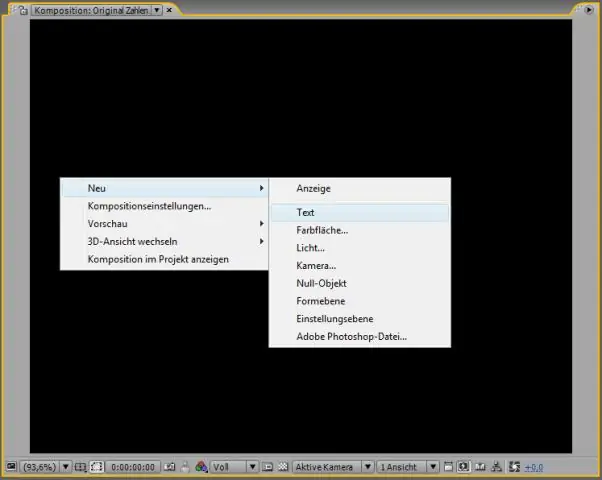
Otwórz After Effects i wybierz warstwę, do której chcesz zastosować ustawienie wstępne. Następnie przejdź do zakładki „Animacja”, a następnie wybierz „Przeglądaj ustawienia wstępne”, jeśli chcesz go zlokalizować w programie Adobe Bridge. Aby użyć domyślnej przeglądarki, wybierz „Zastosuj ustawienia wstępne”
