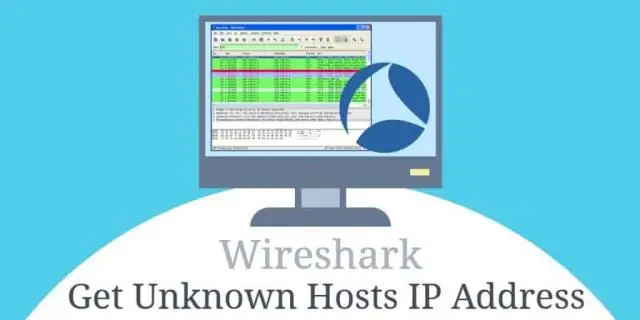
Spisu treści:
2025 Autor: Lynn Donovan | [email protected]. Ostatnio zmodyfikowany: 2025-01-22 17:36
w Wireshark , naciśnij Ctrl + Shift + P (lub zaznacz > preferencje). W lewym panelu wyskakującego okna preferencji wybierz Kolumny . Na dole kliknij Dodać . Nazwij nowy kolumna nazwa hosta.
Co więcej, jak dodać kolumnę w Wireshark?
Do dodaj kolumny w Wireshark , Użyj Kolumna Menu preferencji. Kliknij prawym przyciskiem myszy dowolny z kolumna nagłówki, a następnie wybierz „ Kolumna Preferencje…"
co to jest źródło i cel w Wireshark? Ten " Źródło " oraz" Miejsce docelowe ” kolumny w Wireshark Zidentyfikuj źródło i miejsce docelowe każdego opakowania. Który punkt końcowy to źródło i który jest Miejsce docelowe zmienia się, gdy dwa systemy wymieniają pakiety. ten źródło czy system wysyła dane; ten Miejsce docelowe czy system odbiera dane.
W jaki sposób dodać kolumnę delta w Wireshark?
Możesz Dodaj Dodatkowy " Czas delta " kolumna . Aby to zrobić, przejdź do „Preferencje” -> „Wygląd” -> „ Kolumny „. Kliknij „+” i na liście rozwijanej „Typ” wybierz „ Czas delta wyświetlane” lub ' Czas delta '.
Jak dekodować pakiety w Wireshark?
Rezolucja:
- Na liście pakietów Wireshark kliknij prawym przyciskiem myszy jeden z pakietów UDP.
- Wybierz menu Dekoduj jako.
- W oknie Dekoduj jako wybierz menu Transport na górze.
- Wybierz opcję Oba na środku portów UDP jako sekcję.
- Na prawej liście protokołów wybierz RTP, aby wybrana sesja została zdekodowana jako RTP.
Zalecana:
Jak zaszyfrować kolumnę w programie Excel?
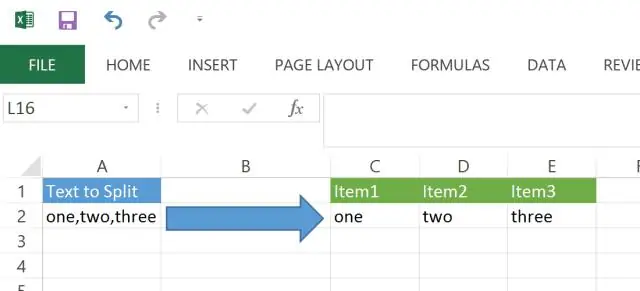
Możesz chronić dokument za pomocą hasła, aby zapobiec nieautoryzowanemu dostępowi. Kliknij kartę Plik. Kliknij Informacje. Kliknij opcję Chroń dokument, a następnie kliknij opcję Szyfruj za pomocą hasła. W polu Zaszyfruj dokument wpisz hasło, a następnie kliknij przycisk OK. W polu Potwierdź hasło wpisz hasło ponownie, a następnie kliknij OK
Jak zsumować kolumnę varchar w SQL?
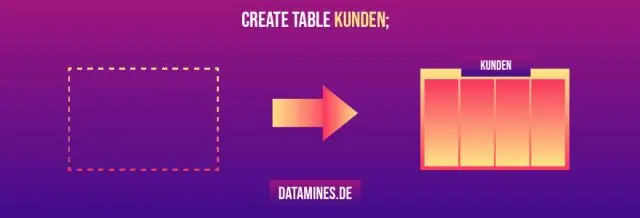
SQL SERVER – Jak zsumować kolumnę varchar Krok 1: Stworzę tabelę, aby zademonstrować rozwiązanie. Krok 2: Wstaw kilka fikcyjnych danych, aby wykonać zagregowaną sumę w kolumnie ([Column_varchar]). Krok 3: Przeglądaj dane z tabeli i sprawdź typy danych. Krok 4: Jak widać, w ID nr 4 w tabeli znajduje się „,” (przecinek). Krok 5:
Jak połączyć kolumnę z wieloma wierszami?

WIDEO Podobnie, pojawia się pytanie, jak połączyć wiele wierszy w programie Excel? Łączyć wiele rzędów do jednej komórki z formułą Wybierz pustą komórkę do umieszczenia połączonej zawartości, wprowadź formułę = POWIĄZAĆ (TRANSPOSE(B2:
Jak dodać kolumnę do określonej pozycji w SQL Server 2008?
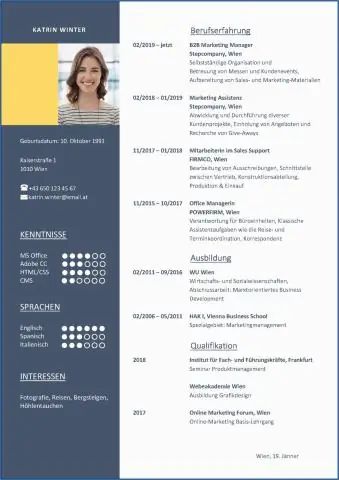
W SQL Server umożliwia dodanie kolumny w określonej pozycji za pomocą SQL Server Management Studio, kliknij prawym przyciskiem myszy na tabelę, a następnie zaprojektuj wybierz wiersz, w którym chcesz dodać kolumnę kliknij prawym przyciskiem myszy Wstaw kolumnę podaj nazwę kolumny i typ danych, które chcesz, a następnie zapisz
Jak dodać domenę i hosta do mojej witryny DigitalOcean?
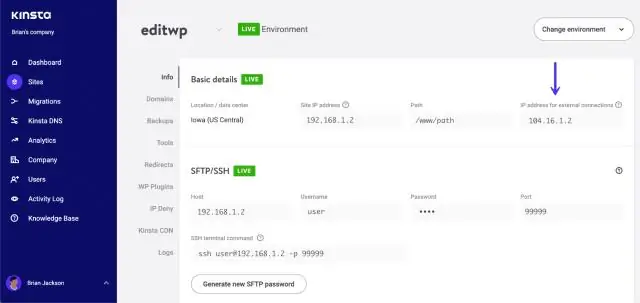
Aby dodać domenę z panelu sterowania, otwórz menu Utwórz i kliknij Domeny/DNS. Spowoduje to przejście do karty Domeny w sekcji Sieć. Wprowadź swoją domenę w polu Wprowadź domenę, a następnie kliknij Dodaj domenę
