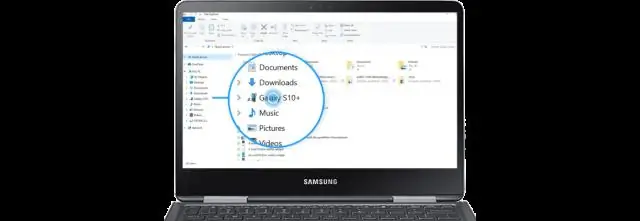
Spisu treści:
2025 Autor: Lynn Donovan | [email protected]. Ostatnio zmodyfikowany: 2025-01-22 17:36
Wyświetlaj zdjęcia na telewizorze z Chromecastem
- Krok 1: Skonfiguruj. Jeśli jeszcze tego nie zrobiłeś, zainstaluj ten Przeglądarka Chrome na Twoim komputer . Połącz swój komputer do ten ta sama sieć Wi-Fi co twoja Chromecast .
- Krok 2: Rzucać . W Chrome przejdź do zdjęcia .google.com. Kliknij Widok Rzucać Wybierz swój Chromecast .
W związku z tym, jak mogę przesyłać z komputera na Chromecasta?
Przesyłaj muzykę i filmy z komputera
- Na komputerze otwórz Chrome.
- W prawym górnym rogu kliknij Więcej Przesyłaj.
- U góry obok „Przesyłaj do” kliknij strzałkę w dół.
- W sekcji „Przesyłaj strumieniowo plik wideo lub audio” kliknij Prześlij plik.
- Wybierz plik.
- Wybierz urządzenie Chromecast, na którym chcesz odtworzyć plik.
Można również zapytać, jak mogę wykonać kopię lustrzaną mojego komputera na telewizorze? Odbij ekran komputera na telewizorze
- Włącz ustawienie Wi-Fi komputera.
- Kliknij przycisk (Start).
- W menu Start kliknij Ustawienia.
- W oknie USTAWIENIA kliknij Urządzenia.
- Na ekranie URZĄDZENIA wybierz Podłączone urządzenia i w kategorii Dodaj urządzenia kliknij Dodaj urządzenie.
- Wybierz numer modelu swojego telewizora.
Mając to na uwadze, czy mogę używać Chromecasta na moim laptopie?
Chromecast współpracuje z urządzeniami, które już posiadasz, w tym smartfonami i tabletami z systemem Android, iPhone'ami i iPadami, Windows i Mac laptopy i Pixelbooka. I nie jest wymagany noremote! Przeglądaj w poszukiwaniu rozrywki, steruj odtwarzaniem i dostosuj głośność za pomocą smartfon, tablet lub laptop znasz i kochasz.
Jak wyświetlić mój komputer na telewizorze?
Kroki, aby wyświetlić ekran komputera na telewizorze w systemie Windows10
- Podłącz odbiornik Miracast (Microsoft Wireless Display Adapter lub ScreenBeam Pro) do portu HDMI telewizora i źródła zasilania USB.
- Wybierz odpowiedni kanał HDMI w telewizorze, może to być HDMI 1 lub HDMI 2 lub cokolwiek innego, w zależności od telewizora.
Zalecana:
Jak wyświetlić zdjęcia z laptopa na Chromecasta?
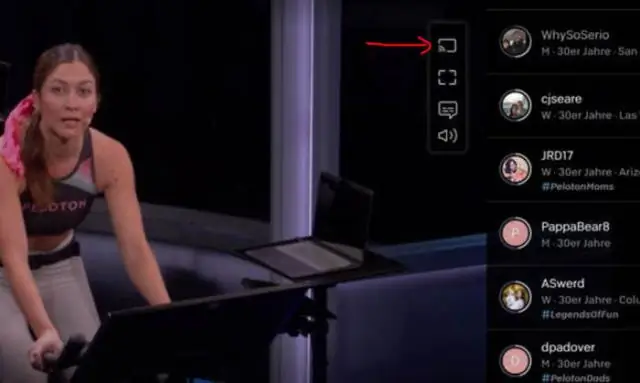
Pokaż zdjęcia na telewizorze z Chromecastem Krok 1: Skonfiguruj. Jeśli jeszcze tego nie zrobiłeś, zainstaluj przeglądarkę Chrome na swoim komputerze. Połącz komputer z tą samą siecią Wi-Fi, co Chromecast. Krok 2: Obsada. W Chrome wejdź na photos.google.com. ClickView Cast Wybierz swojego Chromecasta
Czy VLC może przesyłać strumieniowo do Chromecasta?
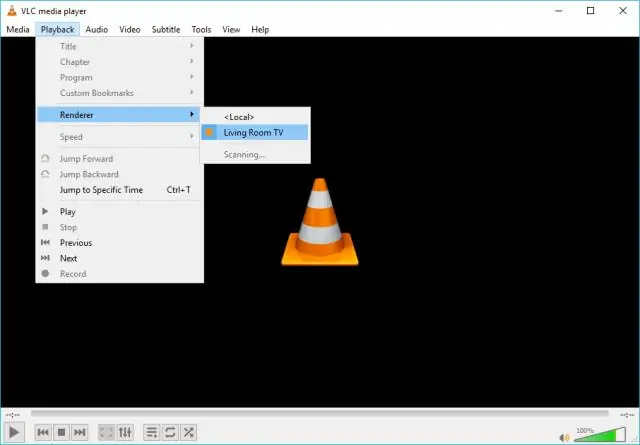
Jak przesyłać strumieniowo z VLC do Chromecasta? Upewnij się, że Chromecast jest włączony i działa prawidłowo. Teraz otwórz VLC na swoim komputerze z systemem Windows. Upewnij się, że używasz VLC 3.0 lub nowszego. Kliknij Odtwarzanie. Umieść wskaźnik myszy na Rendererze; wyświetli listę dostępnych urządzeń Chromecast. Wybierz preferowane urządzenie
Jak skopiować zdjęcia z komputera Mac na zewnętrzny dysk twardy?
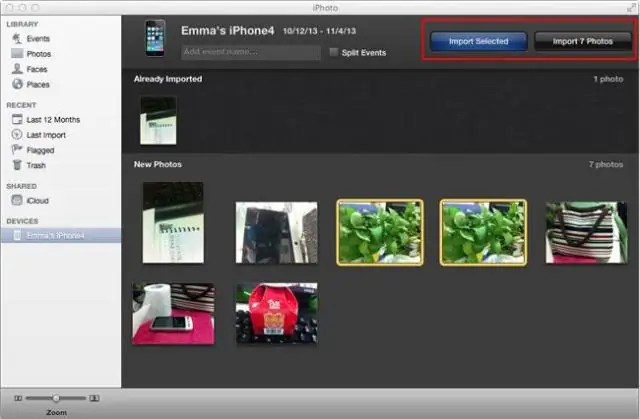
Krok 1: Skopiuj do biblioteki Zdjęć Podłącz dysk zewnętrzny do komputera Mac przez USB, USB-C lub Thunderbolt. Otwórz nowe okno Findera. Otwórz dysk zewnętrzny w tym oknie. Otwórz nowe okno Findera. Kliknij menu Idź i przejdź do folderu domowego. Wybierz folder Obrazy. Wybierz swoją starą bibliotekę
Czy możesz przesyłać zdjęcia z iCloud do Shutterfly?
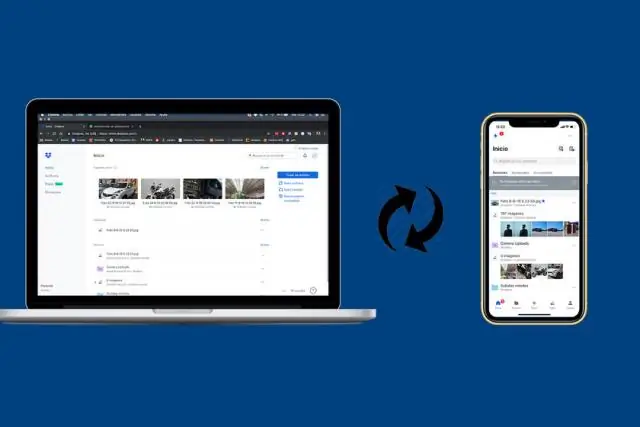
Aplikacja iPhone Shutterfly umożliwia przesyłanie zdjęć przechowywanych w telefonie, a także z dowolnego udostępnionego albumu w iCloud. Jeśli je pobierzesz, możesz przesłać je do Shutterfly. Pobierz je na swoje urządzenie. Po pobraniu aplikacji Shutterfly będziesz mógł przesłać je wszystkie ze swojego urządzenia
Jak umieścić zdjęcia na pancyfrowej ramie na zdjęcia?

Aby załadować zdjęcia do ramki Pandigital, potrzebujesz pamięci flash USB, na której znajdują się zdjęcia, karty pamięci SD, na której znajdują się zdjęcia lub urządzenia, które korzysta z Bluetooth i zawiera zdjęcia
