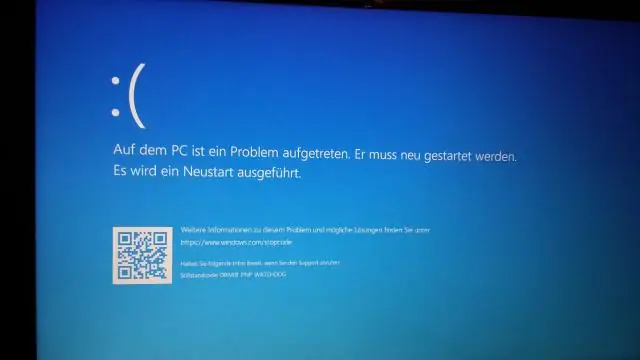
Spisu treści:
2025 Autor: Lynn Donovan | [email protected]. Ostatnio zmodyfikowany: 2025-01-22 17:36
"Na" Przygotowywanie automatycznej naprawy ' okno , naciśnij i przytrzymaj przycisk zasilania trzy razy, aby wymusić wyłączenie urządzenia. System uruchomi się naprawic stronę po 2-3 ponownym uruchomieniu, wybierz Rozwiązywanie problemów, a następnie przejdź do Odśwież komputer lub Zresetuj komputer”.
W ten sposób, dlaczego mój komputer ciągle mówi o przygotowaniu automatycznej naprawy?
Jeśli system Windows nie może się uruchomić z powodu „ Przygotowywanie automatycznej naprawy ” lub „Diagnozowanie twój komputer błąd, możesz robić twardy restart. Naciśnij i przytrzymaj przycisk zasilania przez 20 sekund i sprawdź, czy uruchomi się normalnie.
Po drugie, co powoduje automatyczną pętlę naprawy systemu Windows 10? Główny przyczyna z Automatyczna pętla naprawcza systemu Windows 10 problem może być uszkodzony lub uszkodzony Okna 10 Pliki ISO. W szczególności inne czynniki, takie jak nieprawidłowe działanie dysków twardych, brakujące klucze rejestru, a nawet złożone złośliwe rootkity przyczyna problem.
Jak więc wyłączyć przygotowywanie automatycznej naprawy?
Jak wyłączyć automatyczną naprawę w systemie Windows 10?
- Otwórz Start.
- Wyszukaj Wiersz polecenia, kliknij prawym przyciskiem myszy najwyższy wynik i wybierz Uruchom jako administrator.
- Wpisz następujące polecenie i naciśnij Enter: bcdedit.
- Zanotuj wartości reoveryenabled i identyfikator w sekcji „Program ładujący rozruch systemu Windows”.
- Wpisz następujące polecenie, aby wyłączyć automatyczną naprawę i naciśnij Enter:
Jak naprawić SrtTrail txt w systemie Windows 10?
Jak naprawić błąd SrtTrail.txt w systemie Windows 10:
- Wykonaj przywracanie systemu.
- Wyjmij i wymień baterię laptopa.
- Odłącz urządzenia USB.
- Uruchom wiersz polecenia z menu Opcje rozruchu systemu Windows 10.
- Uruchom polecenie CHKDSK.
- Wyłącz automatyczną naprawę podczas uruchamiania.
- Uruchom wiersz polecenia w trybie awaryjnym z obsługą sieci.
Zalecana:
Jak naprawić dziennik Srttrail TXT w systemie Windows?

Jak naprawić SrtTrail. txt Błąd systemu Windows 10: Wykonaj przywracanie systemu. Wyjmij i wymień baterię laptopa. Odłącz urządzenia USB. Uruchom wiersz polecenia z menu Opcje rozruchu systemu Windows 10. Uruchom polecenie CHKDSK. Wyłącz automatyczną naprawę podczas uruchamiania. Uruchom wiersz polecenia w trybie awaryjnym z obsługą sieci
Jak naprawić uszkodzony obraz Bootmgr w systemie Windows 10?
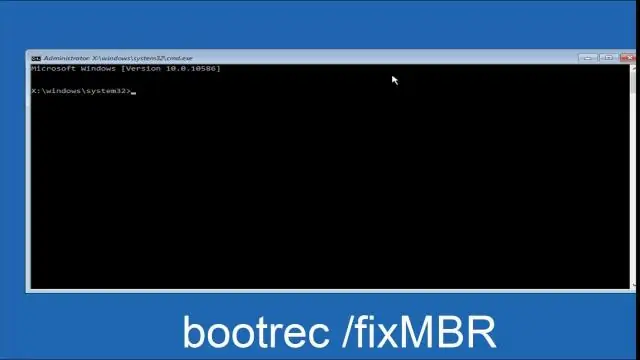
Zobaczmy, jak używać Bootrec.exe bez dysku instalacyjnego systemu Windows, aby rozwiązać problem polegający na tym, że obraz BOOTMGR jest uszkodzony Windows 10. Krok 1: Uruchom ponownie komputer. Krok 2: Naciśnij klawisze Shift i F8 na klawiaturze, aż pojawi się logo Windows. Krok 3: Wybierz ustawienia języka, czasu i słów kluczowych, a następnie kliknij Dalej
Jak naprawić błąd braku pamięci w systemie Windows 7?
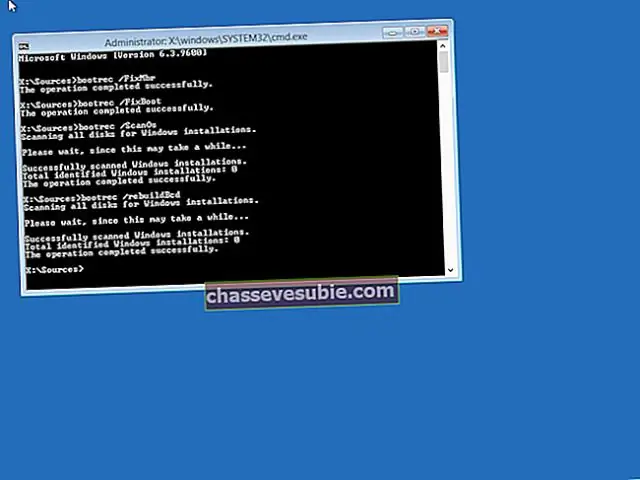
Jak naprawić błąd „Brak pamięci” Krok 1: Pobierz PC Repair & Optimizer Tool (WinThruster dla Win 10, 8, 7, Vista, XP i 2000 – Microsoft Gold Certified). Krok 2: Kliknij „Rozpocznij skanowanie”, aby znaleźć problemy z rejestrem systemu Windows, które mogą powodować problemy z komputerem. Krok 3: Kliknij „Napraw wszystko”, aby naprawić wszystkie problemy
Jak długo trwa przygotowanie do Cissp?

CISSP wymaga pięciu lat doświadczenia zawodowego (np. płatnego) w co najmniej dwóch z ośmiu dziedzin tematycznych egzaminu lub czterech lat, jeśli masz tytuł licencjata ustnie, masz inne szczególne certyfikaty, takie jak CiscoCCNP
Jak naprawić błąd Windows Update, który nie powiodło się przywracanie zmian w systemie Windows 7?
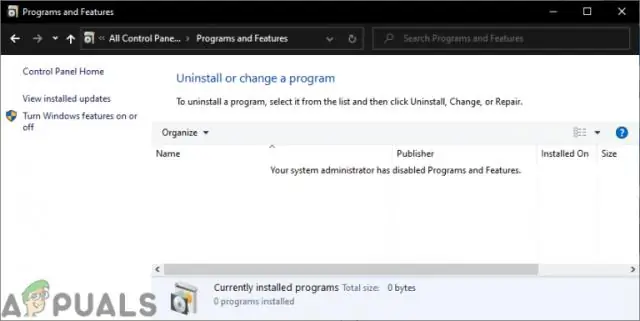
Rozwiąż awarię podczas konfigurowania aktualizacji systemu Windows Błąd przywracania zmian na komputerze Poprawka 1: Przeczekaj. Poprawka 2: Użyj zaawansowanego narzędzia naprawczego (Restoro) Poprawka 3: Usuń wszystkie wymienne karty pamięci, dyski, dyski flash itp. Poprawka 4: Użyj narzędzia Windows Update do rozwiązywania problemów. Sposób 5: Wykonaj czysty restart
