
Spisu treści:
2025 Autor: Lynn Donovan | [email protected]. Ostatnio zmodyfikowany: 2025-01-22 17:36
Utwórz szybką część
- Wybierz frazę, zdanie lub inną część dokumentu, którą chcesz zapisać w galerii.
- Na karcie Wstawianie w grupie Tekst kliknij Szybkie części , a następnie kliknij Zapisz zaznaczenie w Szybka część Galeria, zmień nazwę i dodaj opis, jeśli chcesz, i kliknij OK.
Biorąc to pod uwagę, jak korzystać z szybkich części w programie Word 2010?
Wstawianie szybkich części
- Kliknij kartę Wstaw na Wstążce.
- Kliknij Szybkie części.
- Aby wyświetlić wszystkie dostępne bloki konstrukcyjne, kliknij opcję Organizator bloków konstrukcyjnych, aby otworzyć pełną listę elementów wielokrotnego użytku.
- Kliknij element bloku konstrukcyjnego, aby zobaczyć podgląd.
- Kliknij Wstaw, aby dodać go do dokumentu.
Poza powyższym, jak skonfigurować Autotekst w programie Word? Aby przypisać wpis Autotekstu do skrótu klawiaturowego ,
- Kliknij Narzędzia>Dostosuj>Klawiatura.
- Wybierz Autotekst z listy po lewej stronie.
- Wybierz nazwę wpisu z listy po prawej stronie.
- Kliknij w polu tekstowym "Naciśnij nowy klawisz skrótu".
- Naciśnij odpowiednią kombinację klawiszy.
- Kliknij przycisk Przypisz.
W związku z tym, gdzie są przechowywane szybkie części w programie Word 2010?
Szybkie części są zapisywane w pliku o nazwie NormalEmail. dotm i znajduje się w folderze Szablony. Oprócz Szybkie części , ten plik zawiera również ustawienia wszystkich stylów, które mogłeś dodać lub zmodyfikować.
Jak tworzyć szybkie części w programie Word?
Utwórz szybką część
- Wybierz frazę, zdanie lub inną część dokumentu, którą chcesz zapisać w galerii.
- Na karcie Wstawianie w grupie Tekst kliknij pozycję Szybkie części, a następnie kliknij przycisk Zapisz wybór w galerii szybkich części, zmień nazwę i dodaj opis, jeśli chcesz, a następnie kliknij przycisk OK.
Zalecana:
Jak utworzyć szablon w programie Word 2016?
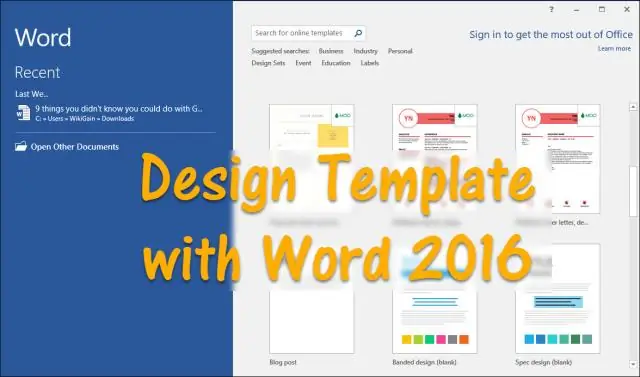
Word 2016 For Dummies Otwórz lub utwórz dokument zawierający style, formaty lub tekst, których zamierzasz używać wielokrotnie. Usuń tekst, który nie musi znajdować się w każdym dokumencie. Kliknij kartę Plik. Na ekranie Plik wybierz polecenie Zapisz jako. Kliknij przycisk Przeglądaj. Wpisz nazwę szablonu
Jak utworzyć kalendarz w programie Excel 2010?
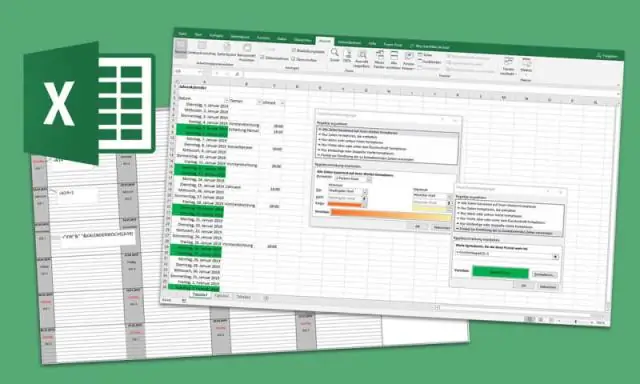
Oto jak korzystać z gotowego szablonu dostępnego w programie Excel: Kliknij Plik > Nowy. Wpisz Kalendarz w polu wyszukiwania. Zobaczysz różne opcje, ale w tym przykładzie kliknij Kalendarz miesięczny Dowolny rok i kliknij Utwórz
Jak usunąć część kształtu w programie Word?
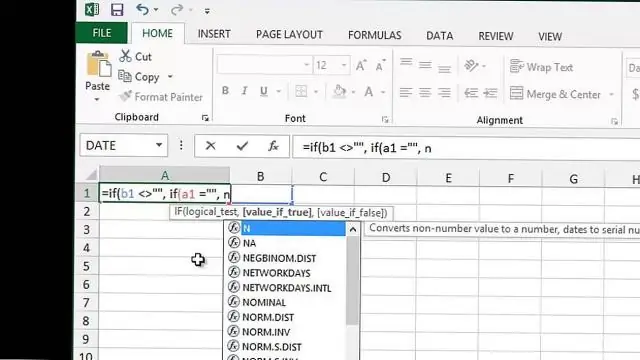
Kliknij prawym przyciskiem myszy krawędź prostokąta. Wybierz Edytuj punkty. Kliknij prawym przyciskiem myszy stronę, którą chcesz usunąć. Wybierz Usuń segment
Jak utworzyć zautomatyzowany formularz, który wypełnia pola w programie Word 2010?
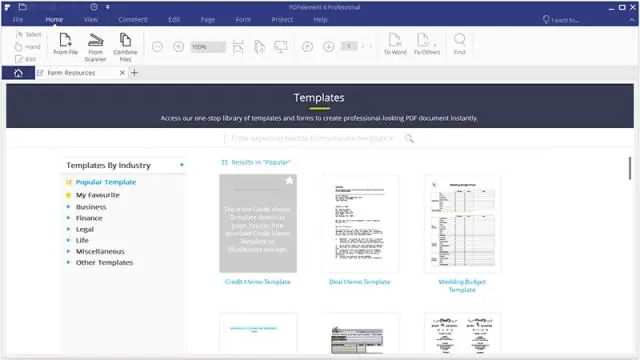
Tworzenie formularzy do wypełnienia za pomocą Microsoft Word Włącz kartę Developer. Otwórz Microsoft Word, a następnie przejdź do karty Plik> Opcje> Dostosuj wstążkę> sprawdź kartę Deweloper w prawej kolumnie> Kliknij OK. Wstaw kontrolkę. Edytuj tekst wypełniacza. Przycisk trybu projektowania ponownie, aby wyjść z trybu. Dostosuj kontrolę treści
Jak stworzyć szybką część w Outlooku?

Jak utworzyć szybką część w programie Microsoft Outlook Wybierz tekst, który chcesz zapisać jako szybką część. Na Wstążce wiadomości wybierz Wstaw, a następnie z grupy Tekst wybierz Szybkie części. Wybierz opcję Zapisz wybór w galerii szybkich części. W oknie dialogowym Utwórz nowy blok konstrukcyjny nazwij szybką część, dodaj krótki opis i kliknij OK
