
Spisu treści:
2025 Autor: Lynn Donovan | [email protected]. Ostatnio zmodyfikowany: 2025-01-22 17:36
Na karcie preferencji systemowych kliknij" Bluetooth " w trzecim rzędzie od dołu. Raz w Bluetooth , powinieneś mieć możliwość wyłącz Bluetooth . Po wyłączeniu Bluetooth , zakręt włącz go ponownie, poczekaj, aż urządzenia peryferyjne ponownie się połączą i sprawdź, czy to rozwiąże problem.
Dlaczego nie mogę wyłączyć Bluetooth na moim Macu?
Zacząć od ten proste rzeczy Kliknij Bluetooth Ikona w pasek menu i wybierz ten możliwość Wyłącz Bluetooth . Po zmianie wyłączony , zakręt z powrotem, klikając Włącz Bluetooth Na. Gdyby ten macOS lub OSX “ Bluetooth Niedostępny” błąd nie zniknął, spróbuj ponownie uruchomić Prochowiec.
Co więcej, jak włączyć Bluetooth na moim Macu bez myszy? Jak włączyć Bluetooth na Macu bez myszy w Mac OSX?
- Podłącz klawiaturę USB do komputera Mac (lub użyj wbudowanej klawiatury w laptopie MacBook)
- Naciśnij Command + spacja, aby wyświetlić Spotlight, a następnie wpisz „Wymiana plików Bluetooth” i naciśnij klawisz Return.
Aby wiedzieć, jak naprawić bluetooth na komputerze Mac?
Jak zresetować moduł Bluetooth komputera Mac
- Przytrzymując klawisze Shift + Opcja (Alt) na klawiaturze komputera Mac, kliknij w symbol Bluetooth w prawym górnym rogu paska menu macOS.
- Znajdź ujawnione podmenu debugowania i najedź na nie kursorem myszy.
- Kliknij Resetuj moduł Bluetooth.
- Teraz uruchom ponownie komputer Mac.
Jak zresetować komputer Mac?
Przewodnik krok po kroku, jak zresetować komputer Mac do ustawień fabrycznych
- Uruchom ponownie w trybie odzyskiwania.
- Wymaż dane z dysku twardego Mac.
- a. W oknie Narzędzia macOS wybierz Narzędzie dyskowe i kliknij Kontynuuj.
- b. Wybierz dysk startowy i kliknij Wymaż.
- C. Jako format wybierz Mac OS Extended (kronikowany).
- D. Kliknij Wymaż.
- mi. Poczekaj, aż proces się zakończy.
- Zainstaluj ponownie macOS (opcjonalnie)
Zalecana:
Dlaczego mój internet ciągle się włącza i wyłącza?

Powody, dla których połączenie z Internetem ciągle spada Masz połączenie ze złym hotspotem Wi-Fi. Wadliwy kabel z modemu / routera do komputera. Siła hotspotu Wi-Fi jest niewystarczająca – możesz znajdować się blisko krawędzi sieci Wi-Fi. Sieć Wi-Fi jest przeciążona – zdarza się w zatłoczonych miejscach – na ulicach, stadionach, koncertach itp
Dlaczego mój iTunes nie otwiera się na moim Macu?
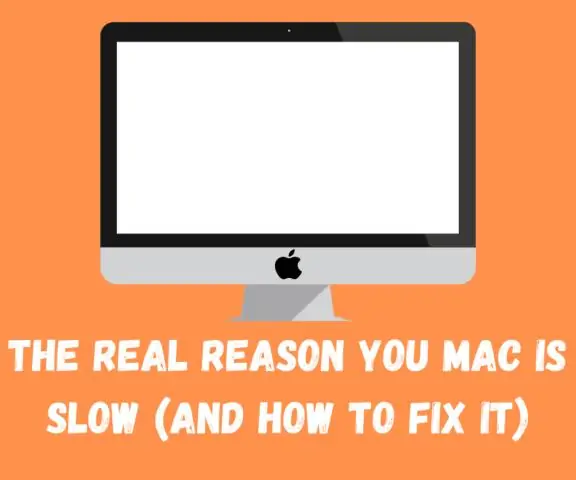
Jeśli widzisz „iTunes” na pasku menu w lewym górnym rogu, gdy próbujesz go otworzyć, naciśnij Command + Q lub kliknij iTunes > Zakończ iTunes. Uruchom ponownie komputer Mac, klikając Apple ? menu > Uruchom ponownie. Otwórz iTunes, przytrzymując klawisz Shift na klawiaturze, a następnie sprawdź, czy nadal informuje, że trwa aktualizacja
Dlaczego mój iPad ciągle się wyłącza?
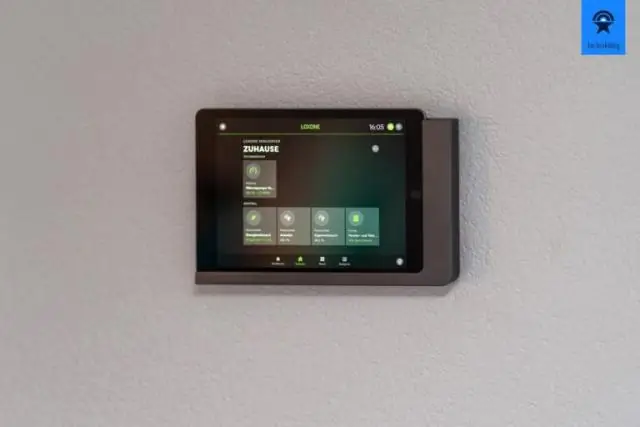
Jeśli iPad wyłącza się losowo podczas ładowania lub grania w gry, może to oznaczać, że nadszedł czas na twardy reset. W przypadku, gdy sam się wyłącza lub szybko wyczerpuje baterię z powodu nieuczciwych procesów, radioaktywności komórkowej lub Wi-Fi, twardy reset może pomóc
Dlaczego mój telefon sam się wyłącza?
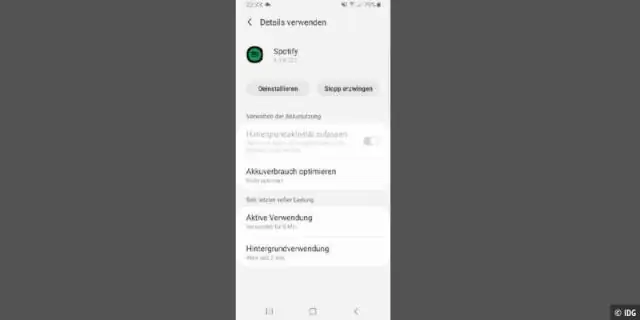
Gdy temperatura baterii wynosi 60 ℃ lub więcej, może to spowodować wyłączenie zasilania. Zamknij wszystkie uruchomione aplikacje i programy (automatyczna synchronizacja) i poczekaj, aż telefon ostygnie. ?Zasilanie może się wyłączyć z powodu słabego kontaktu baterii z terminalem, spowodowanego przez ciała obce na terminalu lub ruch baterii
Dlaczego mój LG Stylo ciągle się wyłącza?

Zasilanie może zostać wyłączone z powodu słabego kontaktu między baterią a terminalem telefonu, spowodowanego przez ciała obce na terminalu telefonu lub ruch baterii. Upewnij się, że baterie są prawidłowo włożone i włącz zasilanie, aby sprawdzić
