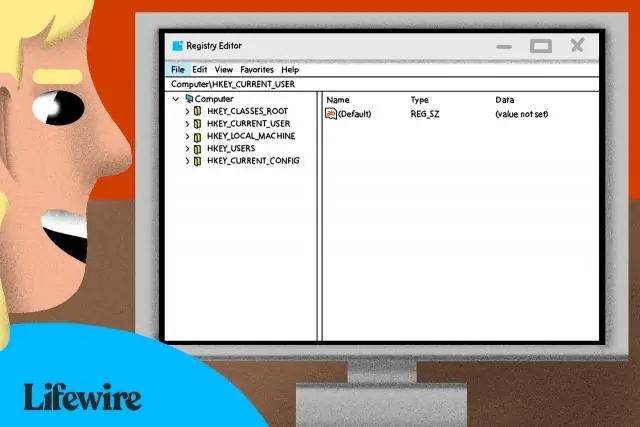
Spisu treści:
2025 Autor: Lynn Donovan | [email protected]. Ostatnio zmodyfikowany: 2025-01-22 17:36
Jeśli chcesz edytuj pliki w wiersz polecenia , możesz dostać Okna wersja Nano. Na marginesie, te małe znaki ^ na dole okno mają reprezentować przycisk Ctrl. Na przykład ^X Exit oznacza, że możesz wyjść z programu za pomocą Ctrl - X.
W związku z tym, jak edytować plik w systemie Windows?
Jak edytować plik konfiguracyjny w systemie Windows
- Otwórz menu Start systemu Windows i wpisz „wordpad” w pasku wyszukiwania. Kliknij prawym przyciskiem myszy ikonę WordPad w menu Start i kliknij „Uruchom jako administrator”
- Wybierz plik, który chcesz edytować z listy plików.
- Wybrany plik otworzy się w programie WordPad, umożliwiając edycję.
Wiesz też, jak edytować plik.bat? Oznacza to, że każdy edytor tekstu, taki jak Notatnik (który jest dołączony do wszystkich wersji systemu Windows), może otworzyć plik. Plik BAT dla redagowanie . Aby otworzyć. plik BAT w Notatniku kliknij prawym przyciskiem myszy i wybierz Edytować z menu. Możesz znaleźć bardziej zaawansowane edytory tekstu, które obsługują podświetlanie składni, przydatne, gdy redagowanie a. Plik BAT.
Jak w ten sposób otworzyć plik tekstowy z wiersza poleceń systemu Windows?
Otwórz plik tekstowy z wiersz poleceń . Na Okna maszyna, możemy otwarty a plik tekstowy z wiersz polecenia po prostu dając plik Nazwa. Na przykład do otwarty a plik tekstowy nazwany plik1. tekst , wystarczy wpisać plik1. tekst w wiersz polecenia i naciśnij 'Enter'.
Jak zmienić wiersz poleceń w systemie Windows 10?
Jak dostosować kursor w wierszu polecenia
- Otwórz Start.
- Wyszukaj Wiersz polecenia i kliknij górny wynik, aby otworzyć konsolę.
- Kliknij prawym przyciskiem myszy pasek tytułu i wybierz opcję Domyślne.
- Kliknij kartę Opcje.
- Wybierz jedną z dostępnych opcji: Mały (domyślnie). Średniej wielkości.
- Kliknij przycisk OK.
Zalecana:
Jak mogę edytować plik XPS?
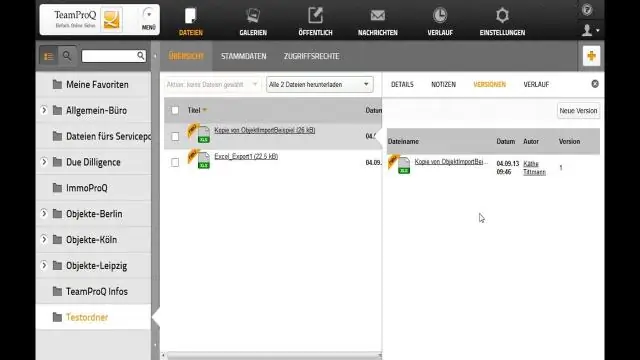
Użyj przeglądarki Microsoft XPS Viewer, aby odczytać dokumenty XPS i użyj programu Microsoft XPS Document Writer, aby je wydrukować. Kliknij dokument prawym przyciskiem myszy. Wybierz „Właściwości”. Kliknij „Zmień” na karcie „Ogólne”. Wybierz program, w którym chcesz otworzyć dokument. Kliknij „OK”, aby otworzyć program i wprowadzić zmiany
Jak uruchomić program w C w wierszu poleceń?
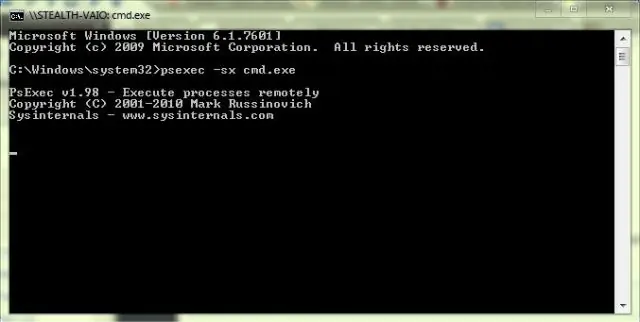
Jak skompilować program C w wierszu polecenia? Uruchom polecenie „gcc -v”, aby sprawdzić, czy masz zainstalowany kompilator. Utwórz program w c i zapisz go w swoim systemie. Zmień katalog roboczy na ten, w którym masz swój program C. Przykład: >cd Pulpit. Następnym krokiem jest skompilowanie programu. W kolejnym kroku możemy uruchomić program
Jak otworzyć węzeł js w wierszu poleceń Mac?
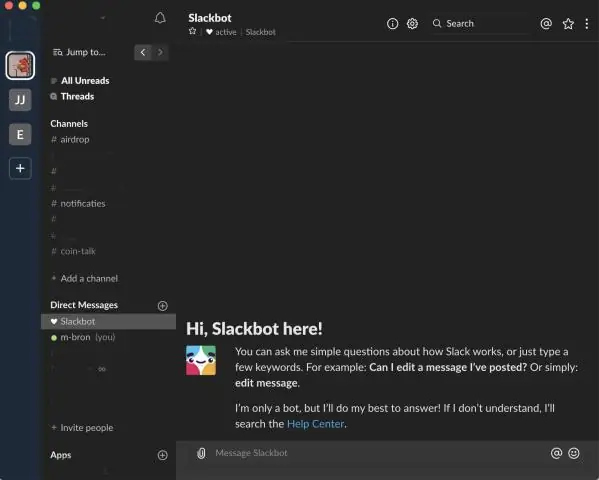
Jak uruchomić węzeł. js Application na Mac Open Terminal, naciskając Command + Space, aby otworzyć Spotlight Search i wprowadzając terminal w polu wyszukiwania. Wpisz następujące polecenie, a następnie naciśnij klawisz Return, aby utworzyć plik o nazwie test-węzeł. Wpisz node, a następnie nazwę aplikacji, czyli test-node
Jak przesłać plik z GitHub do wiersza poleceń?
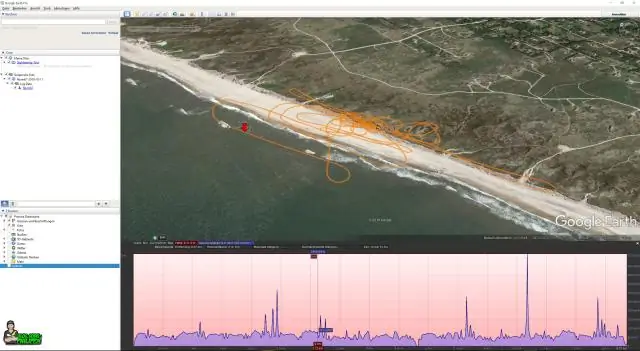
Prześlij projekt/pliki na Github za pomocą wiersza poleceń Utwórz nowe repozytorium. Musimy stworzyć nowe repozytorium na stronie GitHub. Utwórz nowe repozytorium na Github. Wpisz nazwę repozytorium i opis swojego projektu. Teraz otwórz cmd. Zainicjuj katalog lokalny. Dodaj repozytorium lokalne. Repozytorium zatwierdzenia. Dodaj adres URL zdalnego repozytorium. Wypchnij lokalne repozytorium na github
Jaką wersję Git posiadam w wierszu poleceń systemu Windows?

Aby sprawdzić, czy masz zainstalowany git, po prostu otwórz okno terminala i wpisz „git --version”. Jeśli oglądałeś już film Instalacja Git dla Windows na komputerze z systemem Windows, zobaczysz komunikat taki jak „git wersja 1.9
