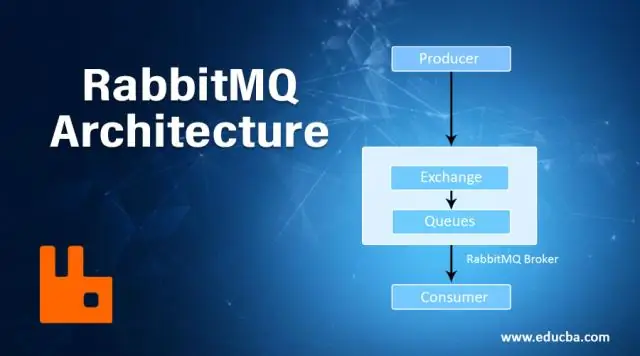
Spisu treści:
2025 Autor: Lynn Donovan | [email protected]. Ostatnio zmodyfikowany: 2025-01-22 17:36
Z systemu Windows Początek menu, wybierz Wszystkie programy > Serwer RabbitMQ > Początek Usługa dla początek ten Serwer RabbitMQ . Usługa działa w kontekście zabezpieczeń konta systemowego bez konieczności logowania użytkownika do konsoli. Użyj tego samego procesu do zatrzymywania, ponownej instalacji i usuwania usługi.
Jak zatem utworzyć nowego użytkownika w RabbitMQ?
Do utwórz nowego użytkownika , musimy się zalogować królikmq wtyczka do zarządzania siecią używająca domyślnych danych uwierzytelniających (gość), jak pokazano poniżej. Po zalogowaniu się do aplikacji, aby utwórz nowego użytkownika musimy przejść do karty Admin, aby kliknąć kartę Admin, jak pokazano poniżej.
Dodatkowo, jak uruchomić Erlang w systemie Windows? Na Okna platforma, którą normalnie? rozpocznij Erlang /OTP z początek menu. Możesz także wprowadzić polecenie erl lub werl z okna DOS lub polecenia. Zauważ, że startowy z erl da ci bardziej prymitywny Erlang powłoka niż gdybyś ty początek w przypadku werl, szczegółowe informacje można znaleźć w instrukcji obsługi werl.
W związku z tym, jak zrestartować węzeł RabbitMQ?
Aby zrestartować pojedynczy węzeł RabbitMQ:
- Łagodnie zatrzymaj rabbitmq-server w węźle docelowym: systemctl stop rabbitmq-server.
- Sprawdź, czy węzeł został usunięty z klastra, a RabbitMQ jest zatrzymany na tym węźle: rabbitmqctl cluster_status. Przykład odpowiedzi systemu:
- Uruchom serwer rabbitmq: systemctl uruchom serwer rabbitmq.
Jak zainstalować RabbitMQ w systemie Windows 10?
Kliknij powyżej wyróżnione królikmq -plik server-x.x.xx.exe do pobrania, po pobraniu kliknij dwukrotnie plik.exe, aby zainstalować . Wtedy zobaczysz poniżej instalacja czarodziej. Wybierz KrólikMQ Usługa, opcje menu Start i kliknij przycisk Dalej. Przeglądaj instalacja folder i kliknij przycisk Dalej.
Zalecana:
Jak uruchomić serwer GlassFish z wiersza poleceń?
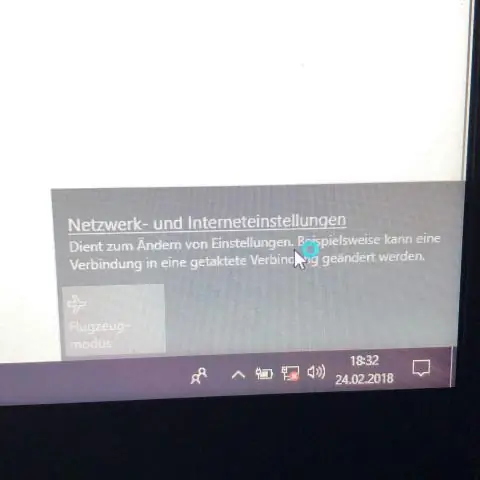
Uruchamianie serwera GlassFish za pomocą wiersza poleceń Numer portu serwera GlassFish: Wartość domyślna to 8080. Numer portu serwera administracyjnego: Wartość domyślna to 4848. Nazwa użytkownika i hasło administratora: Domyślna nazwa użytkownika to admin, a domyślnie żadne hasło to wymagany
Jak uruchomić serwer bitbucket?
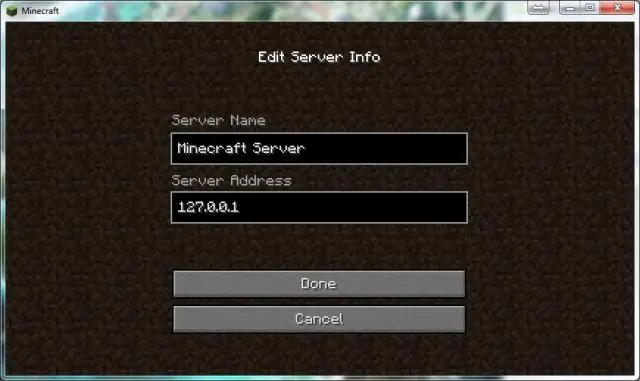
Aby uruchomić Bitbucket Data Center (nie uruchamia dołączonej do Bitbucket instancji Elasticsearch) Zmień na Uruchom to polecenie: start-bitbucket.sh --no-search
Jak uruchomić serwer historii Spark?

Aby włączyć serwer historii Spark: Utwórz katalog dzienników zdarzeń w systemie plików DSEFS: dse hadoop fs -mkdir /spark $ dse hadoop fs -mkdir /spark/events. Gdy rejestrowanie zdarzeń jest włączone, domyślnym zachowaniem jest zapisywanie wszystkich dzienników, co powoduje wzrost ilości pamięci z czasem
Jak ponownie uruchomić serwer WSUS?
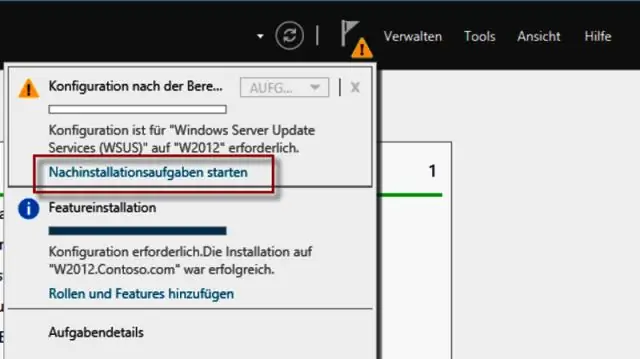
Aby ponownie uruchomić usługi, które nie działają poprawnie, można wykonać następujące czynności: Zlokalizuj usługę (kliknij przycisk Start, wskaż polecenie Narzędzia administracyjne, kliknij polecenie Usługi, a następnie poszukaj usługi). Sprawdź, czy usługa jest uruchomiona. Kliknij Start, jeśli jest zatrzymany, lub Uruchom ponownie, aby odświeżyć usługę
Jak ponownie uruchomić serwer Azure?

Jak ponownie uruchomić wystąpienie maszyny wirtualnej na platformie Azure Krok 1: Przejdź do konsoli Azure i kliknij opcję Maszyny wirtualne. Krok 2: Wybierz instancję, którą chcesz ponownie uruchomić i kliknij uruchom ponownie. Krok 3: Kliknij Tak
