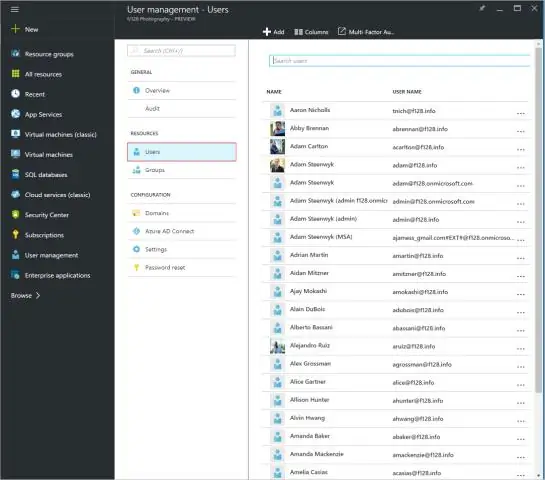
Spisu treści:
2025 Autor: Lynn Donovan | [email protected]. Ostatnio zmodyfikowany: 2025-01-22 17:36
otwarty Active Directory Użytkownicy i komputery. Wybierz jednostkę organizacyjną i wybierz wszystkich żądanych użytkowników edytować ich katalog domowy . Kliknij prawym przyciskiem myszy i przejdź do właściwości. Stamtąd powinna być zakładka „Profil”.
Pojawia się również pytanie, co to jest folder domowy w Active Directory?
Foldery domowe A katalog domowy to prywatna lokalizacja sieciowa, w której użytkownicy mogą przechowywać pliki osobiste. Jest przechowywany w udostępnionym teczka na serwerze sieciowym. Kiedy tworzysz katalog domowy na serwerze sieciowym użytkownicy mogą uzyskać do niego dostęp z dowolnego komputera w sieci.
Poza powyższym, jak utworzyć katalog domowy w Active Directory? Jak utworzyć folder domowy w usługach domenowych Active Directory w systemie Windows Server 2012 R2
- Krok 1: Utwórz folder na jednym z dysków twardych.
- Krok 2: Kliknij prawym przyciskiem myszy folder utworzony w powyższym kroku i przewiń menu.
- Krok 3: Kliknij Udostępnianie zaawansowane.
- Krok 4: Zaznacz pole tekstowe Udostępnij ten folder.
Aby wiedzieć, jak zmienić katalog domowy?
Aby przypisać folder domowy użytkownikowi domeny:
- Kliknij przycisk Start, wskaż polecenie Programy, wskaż polecenie Narzędzia administracyjne, a następnie kliknij Użytkownicy i komputery usługi Active Directory.
- W drzewie konsoli kliknij Użytkownicy.
- W okienku Szczegóły kliknij prawym przyciskiem myszy konto użytkownika, a następnie kliknij polecenie Właściwości.
- W oknie dialogowym Właściwości kliknij Profil.
Jak zmienić katalog domowy w systemie Windows 10?
Jak zmienić lokalizację folderów użytkownika w systemie Windows 10?
- Otwórz Eksplorator plików.
- Kliknij Szybki dostęp, jeśli nie jest otwarty.
- Kliknij folder użytkownika, który chcesz zmienić, aby go wybrać.
- Kliknij kartę Strona główna na Wstążce.
- W sekcji Otwórz kliknij Właściwości.
- W oknie Właściwości folderu kliknij kartę Lokalizacja.
- Kliknij Przenieś.
- Przejdź do nowej lokalizacji, której chcesz użyć dla tego folderu.
Zalecana:
Jak skonfigurować telefon domowy AT&T?
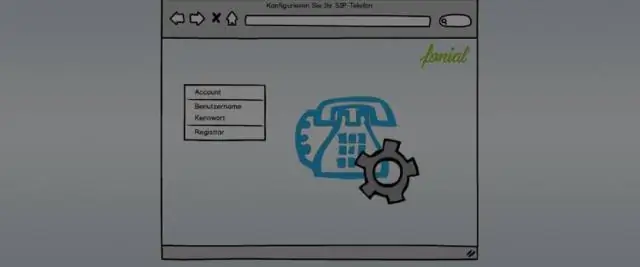
WIDEO Podobnie można zapytać, w jaki sposób mogę zarejestrować telefon bezprzewodowy AT&T w mojej bazie? Nacisnij i przytrzymaj SŁUCHAWKA LOKALIZATOR (lub ZNAJDŹ SŁUCHAWKA ), zlokalizowany na baza , przez około cztery sekundy, aż ten kontrolka W UŻYCIU świeci baza włącza się.
Jak zmienić zakres grupy w Active Directory?
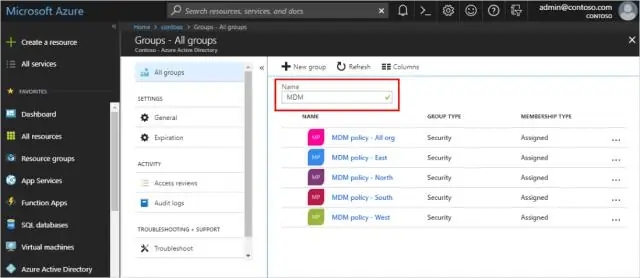
Zmiana zakresu grupy Aby otworzyć przystawkę Użytkownicy i komputery usługi Active Directory, kliknij przycisk Start, kliknij polecenie Panel sterowania, kliknij dwukrotnie pozycję Narzędzia administracyjne, a następnie kliknij dwukrotnie pozycję Użytkownicy i komputery usługi Active Directory. W drzewie konsoli kliknij folder zawierający grupę, dla której chcesz zmienić zakres grupy
Jak zmienić katalog obszaru roboczego w potoku Jenkins?
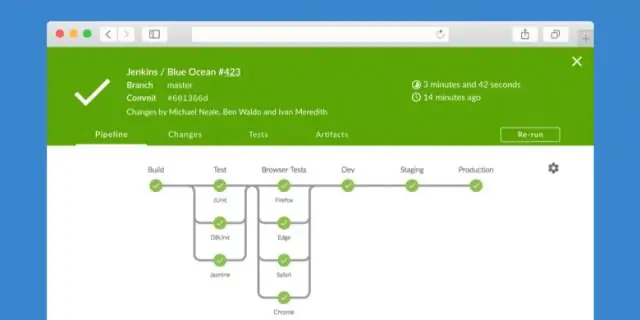
Globalna zmiana lokalizacji obszaru roboczego dla wszystkich zadań Przejdź do Jenkins->Manage Jenkins->Configure System i kliknij przycisk Advanced po prawej stronie. Teraz możesz zmienić swój obszar roboczy i zbudować katalog na dowolną inną lokalizację na swoim komputerze
Jak zmienić schemat w Active Directory?
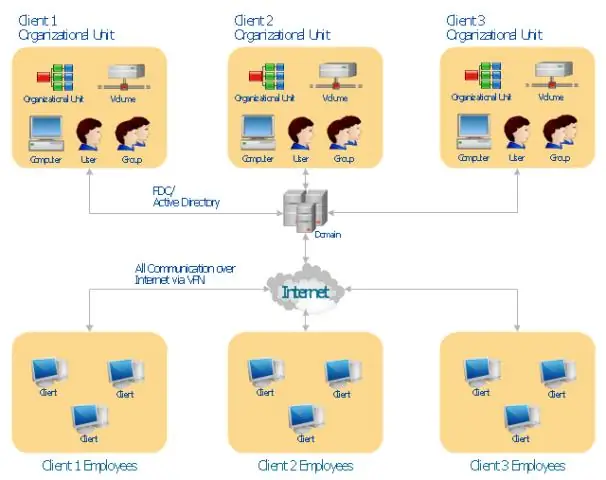
Otwórz konsolę schematu. Kliknij prawym przyciskiem myszy Schemat usługi Active Directory w drzewie konsoli AD Schema Console, a następnie wybierz Operations Master. Pojawi się okno dialogowe Zmień wzorzec schematu, pokazane na rysunku 1. Zaznacz pole wyboru Schemat może być modyfikowany na tym kontrolerze domeny, aby włączyć modyfikacje schematu
Jak zmienić kontekstowy katalog główny aplikacji internetowej w Jboss?

Aby zdefiniować nowy kontekstowy katalog główny, dodaj element context-root z nową wartością do deskryptora wdrożenia aplikacji: Aby zmienić kontekstowy katalog główny aplikacji WWW, dodaj element context-root do elementu jboss-web. plik xml. Aby zmienić kontekstowy katalog główny serwletu, zmień element wzorca url w sieci
