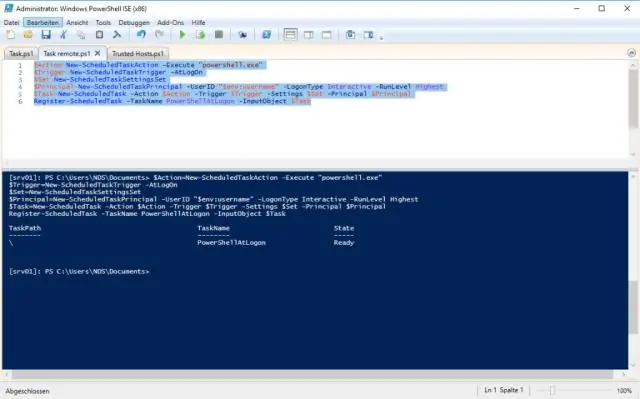
2025 Autor: Lynn Donovan | [email protected]. Ostatnio zmodyfikowany: 2025-01-22 17:36
Użyj PowerShell do zarządzania zaplanowanymi zadaniami w systemie Windows
- otwarty okno wiersza polecenia. Możesz to zrobić, dotykając Okna -klucz, pisanie Powershell .exe, klikając prawym przyciskiem myszy wynik, wybierając „uruchom jako administrator” i naciskając Enter. Zwróć uwagę, że zaplanowane zadanie polecenie nie wymaga podniesienia, podczas gdy wszystkie polecenia zarządzania tak.
- Wpisz Get- Zaplanowane zadanie .
Biorąc to pod uwagę, jak uruchomić zaplanowane zadanie w PowerShell?
Instrukcje: uruchamianie skryptów PowerShell z Harmonogramu zadań
- Krok 1: Otwórz Harmonogram zadań. Otwórz Harmonogram zadań i Utwórz nowe zadanie.
- Krok 2: Ustaw wyzwalacze.
- Krok 3: Stwórz swoją akcję.
- Krok 4: Ustaw argument.
- Krok 5: Ustaw następny argument.
- Krok 6: Dodaj parametry.
- Krok 7: Pełny argument.
- Krok 8: Zapisz zaplanowane zadanie.
Jak uruchomić zaplanowane zadanie z wiersza poleceń? Jak utworzyć zaplanowane zadanie za pomocą wiersza poleceń
- Otwórz Start.
- Wyszukaj Wiersz polecenia, kliknij prawym przyciskiem myszy górny wynik i wybierz opcję Uruchom jako administrator.
- Wpisz następujące polecenie, aby utworzyć codzienne zadanie uruchamiania aplikacji o godzinie 11:00 i naciśnij Enter:
Jak w ten sposób zdalnie uruchomić harmonogram zadań?
-Otwarty Harmonogram zadań Windows Interfejs (wł. Okna 7: Początek | Rodzaj Harmonogram zadań ” w polu wyszukiwania.) -Wprowadź nazwę użytkownika i hasło dla zdalny Komputer, z którym chcesz się połączyć. Masz teraz dostęp do Harmonogram zadań w zdalny PC i potrafią tworzyć nowe zadania lub manipulować istniejącym zadania na zdalny PC.
Jak usunąć zaplanowane zadanie w PowerShell?
Jak: usunąć zaplanowane zadanie za pomocą PowerShell
- Krok 1: Uruchom Windows PowerShell. Kliknij przycisk Start, wpisz PowerShell, a następnie kliknij Windows PowerShell.
- Krok 2: Użyj tego polecenia cmdlet, aby usunąć zaplanowane zadanie. # utwórz obiekt COM Harmonogramu Zadań. $TS = Nowy obiekt -ComObject Schedule. Service. # połącz się z lokalnym harmonogramem zadań.
Zalecana:
Jak rozpocząć przechwytywanie w Wireshark?
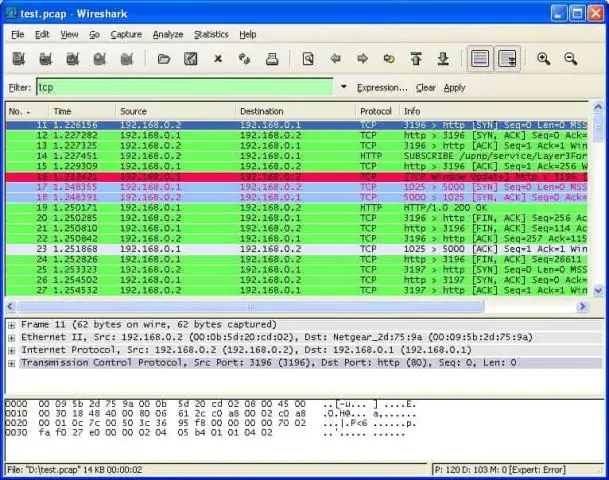
Aby rozpocząć przechwytywanie Wireshark z okna dialogowego Capture Interfaces: Obserwuj dostępne interfejsy. Jeśli masz wyświetlonych wiele interfejsów, poszukaj interfejsu z największą liczbą pakietów. Wybierz interfejs, którego chcesz użyć do przechwytywania, korzystając z pola wyboru po lewej stronie. Wybierz Start, aby rozpocząć przechwytywanie
Jak rozpocząć projekt Gatsby?

Szybki start Zainstaluj Gatsby CLI. Utwórz nową witrynę. Zmień katalogi na folder witryny. Uruchom serwer programistyczny. Utwórz kompilację produkcyjną. Obsługuj kompilację produkcyjną lokalnie. Uzyskaj dostęp do dokumentacji poleceń CLI
Jak rozpocząć podstawowe programowanie w Javie?
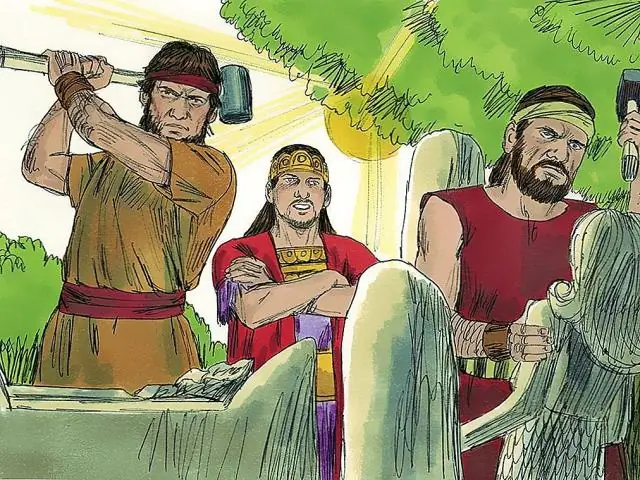
Konfiguracja i pierwsze kroki w programowaniu Java Krok 1: Pobierz JDK. Pobierz zestaw deweloperski dla użytkowników systemów Windows, Linux, Solaris lub Mac. Krok 2: Skonfiguruj środowisko programistyczne. Jeśli pobrałeś JDK z NetBeans IDE, uruchom NetBeans i rozpocznij programowanie. Podanie. Skompiluj przykładowy program. Aplet. Serwlet
Jak rozpocząć nowy projekt Vue?

Jak skonfigurować Vue. Projekt js w 5 prostych krokach przy użyciu vue-cli Krok 1 npm install -g vue-cli. To polecenie zainstaluje vue-cli globalnie. Krok 2 Składnia: vue init przykład: vue init webpack-prosty nowy-projekt. Krok 3 cd nowy projekt. Zmień katalog na folder projektu. Krok 4 instalacja npm. Krok 5 npm run dev
Jak mogę sprawdzić, czy zaplanowane zadanie jest uruchomione?
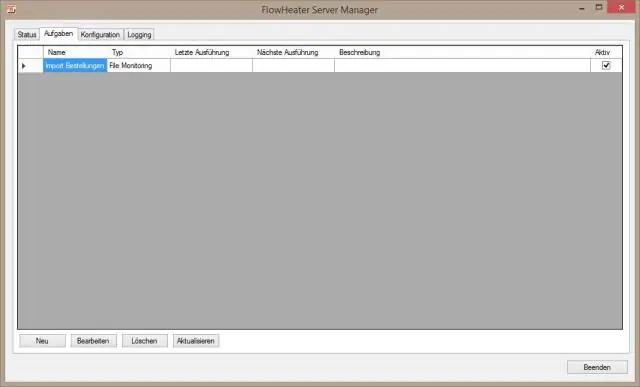
Aby potwierdzić, że zadanie zostało uruchomione i działa poprawnie, wykonaj następujące kroki: 1Otwórz okno Harmonogram zadań. 2Z lewej strony okna otwórz folder zawierający zadanie. 3Wybierz zadanie w górnej środkowej części okna Harmonogram zadań. 4W dolnej środkowej części okna kliknij kartę Historia
