
2025 Autor: Lynn Donovan | [email protected]. Ostatnio zmodyfikowany: 2025-01-22 17:36
Kliknij prawym przyciskiem myszy pasek zadań i wyłącz „Zablokuj pasek zadań opcja. Następnie umieść mysz na górnej krawędzi pasek zadań i przeciągnij, aby zmienić jego rozmiar, tak jak w przypadku okno . Możesz zwiększyć rozmiar pasek zadań do około połowy rozmiaru ekranu.
W związku z tym, jak zmniejszyć rozmiar paska zadań?
Kliknij i przeciągnij pasek w dół. Jeżeli twój pasek zadań jest już domyślnie (najmniejszy) rozmiar , kliknij prawym przyciskiem myszy, kliknij ustawienia i przełącz ustawienie o nazwie „Użyj mniejszego pasek zadań przycisków . To spowoduje zmniejszyć rozmiar Twojego pasek zadań ikony, zmniejszenie rozmiaru z pasek zadań wraz z nimi.
Można też zapytać, jak powiększyć pasek zadań? Krok 2: Po zainstalowaniu kliknij prawym przyciskiem myszy przycisk Start, kliknij Właściwości, aby otworzyć okno ustawień. Krok 3: Tutaj, w zakładce Menu Start, zaznacz opcję oznaczoną Użyj dużych ikon i kliknij przycisk Zastosuj, aby robić ikony na więcej zadań.
Poza tym, jak zmienić rozmiar ikon na pasku zadań?
Aby zmienić rozmiar ikon na pasku zadań, wystarczy wykonać następujące czynności:
- Uruchom StartIsBack++.
- Przejdź do zakładki Wygląd z lewego panelu. W prawym okienku zaznacz opcję Użyj większego paska zadań.
- Kliknij Zastosuj i OK i gotowe.
Dlaczego mój pasek zadań zwiększył się dwukrotnie?
Kliknij lewym przyciskiem myszy i przytrzymaj wciśnięty przycisk myszy. Przeciągnij mysz w górę, a pasek zadań gdy mysz dosięgnie wystarczająco wysoko, skoczy do podwójnie ten rozmiar.
Zalecana:
Jak wyświetlić datę i godzinę na pasku zadań w systemie Windows 10?
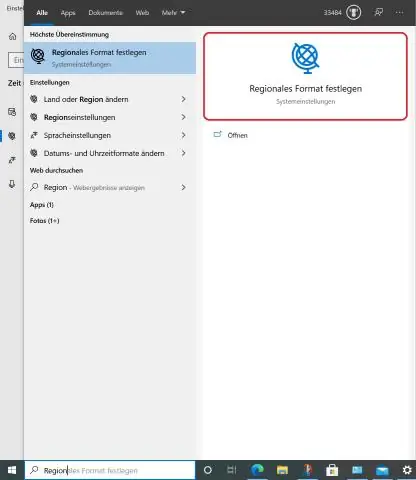
Ostatnia aktualizacja 12 grudnia 2019 r. Widoki 18 087 Dotyczy: Windows 10. / Ustawienia Windows. Oto kroki: Otwórz Ustawienia. Kliknij Czas i język. Kliknij Data i czas. W obszarze format kliknij link Zmień formaty daty i godziny. Użyj menu rozwijanego Krótka nazwa, aby wybrać format daty, który chcesz wyświetlić na pasku zadań
Co to jest standardowy pasek narzędzi i pasek narzędzi formatowania?
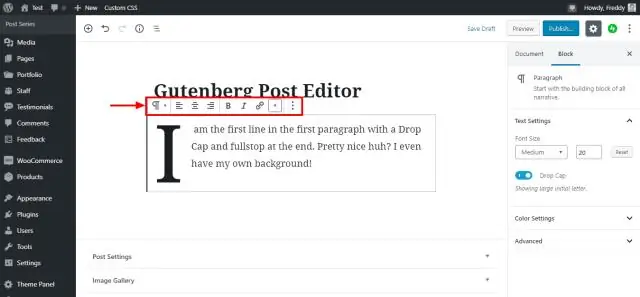
Paski narzędzi Standard i Formatting Zawiera przyciski reprezentujące polecenia, takie jak Nowy, Otwórz, Zapisz i Drukuj. Pasek narzędzi Formatowanie znajduje się domyślnie obok paska narzędzi Standard. Zawiera przyciski reprezentujące polecenia modyfikujące tekst, takie jak czcionka, rozmiar tekstu, pogrubienie, numeracja i punktory
Dlaczego mój pasek zadań nie ukrywa się w trybie pełnoekranowym?
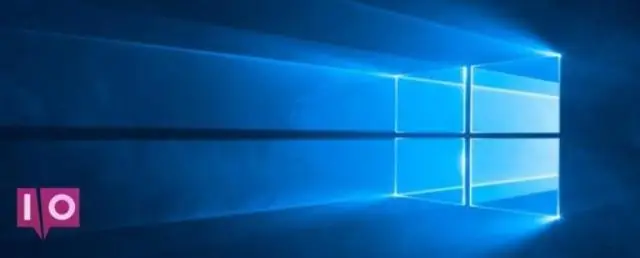
Aby to zrobić, otwórz Ustawienia, naciskając klawisz Windows + I i kliknij Personalizacja. Wybierz Pasek zadań w lewym okienku i włącz opcję Automatycznie ukryj pasek zadań w trybie pulpitu. Sprawdź, czy nadal widzisz pasek zadań w trybie pełnoekranowym podczas oglądania filmów lub grania w gry na komputerze
Jak zmniejszyć pasek narzędzi Internet Explorera?

Zmniejsz rozmiar pasków narzędzi Kliknij prawym przyciskiem myszy przycisk na pasku narzędzi – nie ma znaczenia, który z nich. Z wyświetlonej listy wybierz Dostosuj. Z menu opcji ikon wybierz Małe ikony. Wybierz menu Opcje tekstu i wybierz Tekst selektywny po prawej stronie lub Bez etykiet tekstowych, aby uzyskać jeszcze więcej miejsca
Jak zmniejszyć zużycie pamięci fizycznej w systemie Windows 10?

3. Dostosuj system Windows 10 do najlepszej wydajności Kliknij prawym przyciskiem myszy ikonę „Komputer” i wybierz „Właściwości”. Wybierz "Zaawansowane ustawienia systemu". Przejdź do „Właściwości systemu”. Wybierz „Ustawienia” Wybierz „Dostosuj, aby uzyskać najlepszą wydajność” i „Zastosuj”. Kliknij „OK” i uruchom ponownie komputer
