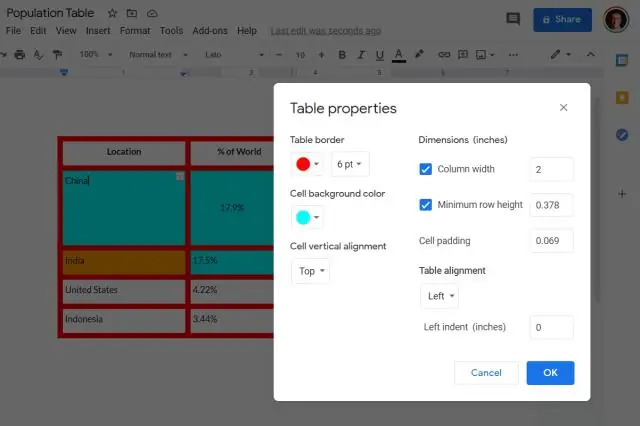
Spisu treści:
2025 Autor: Lynn Donovan | [email protected]. Ostatnio zmodyfikowany: 2025-06-01 05:10
Dodaj listę
- Na komputerze otwórz a dokument lub prezentacja w Dokumenty Google lub Prezentacje.
- Kliknij stronę lub slajd, do którego chcesz dodać listę.
- Na pasku narzędzi wybierz typ listy. Jeśli nie możesz znaleźć tej opcji, kliknij Więcej. Lista numerowana ?
- Opcjonalnie: aby rozpocząć listę wewnątrz listy, naciśnij klawisz Tab na klawiaturze.
W związku z tym, jak utworzyć wielopoziomową listę w Dokumentach Google?
Tworzenie listy wielopoziomowej w Dokumentach Google .) u góry dokumentu. Kiedyś lista jest uruchomiony, wprowadź każdy z lista przedmioty, które chcesz. Tworzyć podpunkt lub inny poziom w lista , naciśnij klawisz Tab.
Co więcej, jak utworzyć listę wielopoziomową? Aby utworzyć listę wielopoziomową:
- Wybierz tekst, który chcesz sformatować jako listę wielopoziomową.
- Kliknij polecenie Lista wielopoziomowa na karcie Narzędzia główne. Polecenie Lista wielopoziomowa.
- Kliknij styl punktora lub numeracji, którego chcesz użyć.
- Umieść kursor na końcu pozycji listy, a następnie naciśnij klawisz Enter, aby dodać pozycję do listy.
W związku z tym, jak zrobić listę punktowaną w Dokumentach Google?
To jest łatwe
- Otwórz plik Dokumentów Google lub utwórz nowy.
- Wpisz listę przedmiotów. Po każdym elemencie naciśnij ENTER.
- Wybierz listę.
- Kliknij Lista punktowana.
- Zachowaj wybraną listę. Z menu Format wybierz Punktory i numeracja.
- Kliknij Opcje listy. Kliknij Więcej punktorów.
- Kliknij symbol, aby dodać go jako punktor. Kliknij Zamknij (X).
Jak dopisujesz indeks górny w Dokumentach Google?
Indeksy górne w Dokumentach Google Po prostu zaznacz fragment tekstu lub liczb, który chcesz zamienić w napisany u góry a następnie naciśnij Okres polecenia. Voilà - pomyślnie dodałeś a napisany u góry dla Twojej Google Doc.
Zalecana:
Jak zachowujesz komentarze w Dokumentach Google?

Zaznacz tekst, obrazy, komórki lub slajdy, które chcesz skomentować. Aby dodać komentarz, na pasku narzędzi kliknij Dodaj komentarz. Na komputerze otwórz dokument, arkusz kalkulacyjny lub prezentację. W prawym górnym rogu kliknij Komentarze. Aby zamknąć, kliknij ponownie Komentarze
Jak wyświetlić dwa dokumenty obok siebie w Dokumentach Google?

Przeglądaj i porównuj dokumenty obok siebie Otwórz oba pliki, które chcesz porównać. Na karcie Widok w grupie Okno kliknij pozycję Widok obok siebie. Uwagi: Aby jednocześnie przewijać oba dokumenty, kliknij Przewijanie synchroniczne w grupie Okno na karcie Widok
Jak zrobić książkę adresową w Dokumentach Google?

Kliknij przycisk „Utwórz” Dysku Google, a następnie kliknij „Dokument”. Kliknij menu pliku, kliknij „Nowy”, a następnie wybierz „Z szablonu”. Wpisz „etykieta adresu” w polu wyszukiwania, a następnie naciśnij przycisk „Szablony wyszukiwania”
Jak utworzyć szablon ulotki w Dokumentach Google?
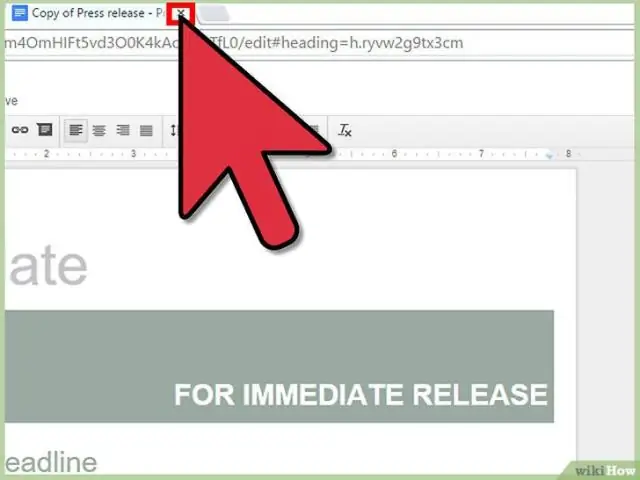
Aby otworzyć szablony: Najpierw zaloguj się na swoje konto Dysku Google i uzyskaj dostęp do Dokumentów. Jeśli nie jesteś zalogowany, po wyświetleniu monitu wprowadź swój adres e-mail i hasło. Kliknij przycisk NOWY u góry menu po lewej stronie, przewiń do Dokumentów Google i kliknij „>” po prawej stronie. Wybierz Z szablonu. Dla ulotek:
Jak utworzyć wykres Gantta w Dokumentach Google?

Skonfiguruj arkusz kalkulacyjny zarządzania projektami Google, tworząc tabelę dla harmonogramu projektu. Dodaj drugą tabelę poniżej. Kliknij w rogu nowej tabeli i wybierz wszystkie zawarte w niej dane. W Edytorze wykresów na karcie Dane kliknij strzałkę listy rozwijanej pod nagłówkiem „Typ wykresu”, aby otworzyć menu
