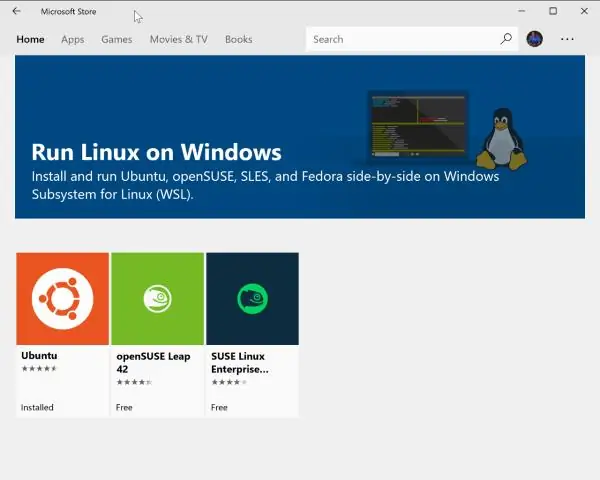
Spisu treści:
2025 Autor: Lynn Donovan | [email protected]. Ostatnio zmodyfikowany: 2025-01-22 17:36
możesz zainstalować Apache w dowolnym miejscu, na przykład na przenośnym dysku USB (przydatne do demonstracji klientów)
- Krok 1: skonfiguruj IIS, Skype i inne oprogramowanie (opcjonalny)
- Krok 2: pobieranie pliki.
- Krok 2: wyodrębnij pliki.
- Krok 3: skonfiguruj Apache .
- Krok 4: zmień sieć główna strona (opcjonalnie)
- Krok 5: przetestuj swoją instalację.
Należy również wiedzieć, jak uruchomić serwer Apache w systemie Windows?
2 odpowiedzi
- Kliknij przycisk Start i wpisz CMD (jeśli w systemie Windows Vista lub nowszym, a Apache jest zainstalowany jako usługa, upewnij się, że jest to wiersz polecenia z podwyższonym poziomem uprawnień)
- W wyświetlonym oknie poleceń wpisz cd C:xamppapachein (domyślna ścieżka instalacji dla Xampp)
- Następnie wpisz httpd -k restart.
Jak zainstalować Apache 2.4 w systemie Windows 10? Instalacja Apache 2.4 w 64-bitowym systemie Windows 10 Pro:
- Pobierz pliki Apache i rozpakuj je (archiwum httpd-2.4.25-win64-VC14.zip) do katalogu C:Apache24:
- Po rozpakowaniu przejdź do folderu c:Apache24conf i otwórz httpd. conf przez dowolny edytor tekstu.
W związku z tym, jak zainstalować httpd w systemie Windows?
Jak zainstalować najnowszy serwer Apache (httpd) w systemie Windows?
- Jeśli jeszcze go nie masz, pobierz pakiet redystrybucyjny Visual C++ dla programu Visual Studio 2012 i zainstaluj go.
- Pobierz najnowszy serwer Apache (httpd) z Apache Lounge.
- Powinieneś teraz mieć plik zip o nazwie httpd-2.4.7-win32-VC11.zip lub podobny w folderze pobierania.
- Teraz skonfiguruj serwer.
Jak uruchomić usługę z wiersza poleceń?
Aby skorzystać z konsoli Usługi:
- Otwórz go z wiersza polecenia lub menu Start.
- · Wiersz polecenia.
- a. Na pulpicie kliknij Start > Uruchom.
- b.
- · Menu Start.
- a.
- b.
- W prawym okienku kliknij prawym przyciskiem myszy usługę, którą chcesz zarządzać, a następnie kliknij przycisk Uruchom, Zatrzymaj, Wstrzymaj, Wznów lub Uruchom ponownie.
Zalecana:
Jak pobrać Git dla Windows?
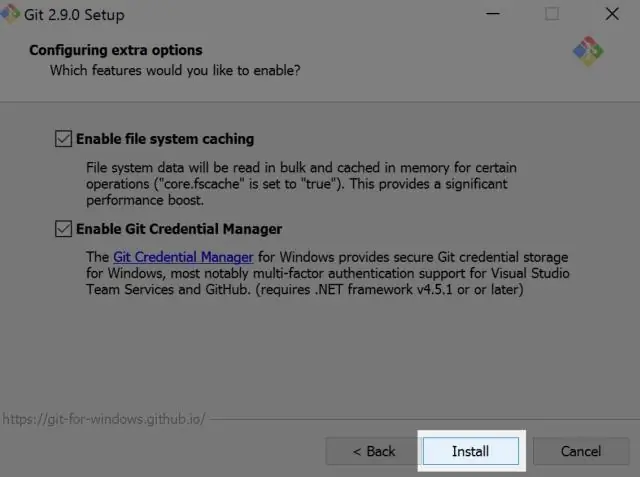
Autonomiczny instalator Git dla Windows Pobierz najnowszy instalator Git dla Windows. Po pomyślnym uruchomieniu instalatora powinien pojawić się ekran kreatora instalacji Git. Otwórz Wiersz Poleceń (lub Git Bash, jeśli podczas instalacji wybrałeś nieużywanie Git z Wiersza Poleceń Windows)
Jaki jest protokół serwer-serwer?

IMAP (Internet Message Access Protocol) - jest standardowym protokołem dostępu do poczty e-mail z lokalnego serwera. IMAP to protokół klient/serwer, w którym poczta e-mail jest odbierana i przechowywana przez serwer internetowy. Ponieważ wymaga to tylko niewielkiego transferu danych, działa to dobrze nawet przy wolnym połączeniu, takim jak modem
Jak pobrać Firefoksa dla Windows?
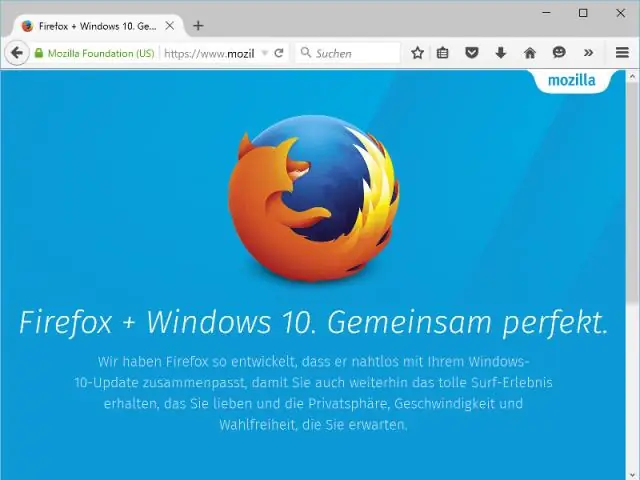
Jak pobrać i zainstalować Firefoksa w systemie Windows Odwiedź tę stronę pobierania Firefoksa w dowolnej przeglądarce, takiej jak Microsoft Internet Explorer lub Microsoft Edge. Kliknij przycisk Pobierz teraz. Może się otworzyć okno dialogowe Kontrola konta użytkownika z prośbą o zezwolenie Instalatorowi Firefoksa na wprowadzenie zmian na komputerze. Poczekaj, aż Firefox zakończy instalację
Jak pobrać i zainstalować serwer Tomcat?

Otwórz przeglądarkę i przejdź do https://tomcat.apache.org. To łącze automatycznie otworzy Instalatora usługi Windows. Gdy pojawi się okno instalatora, zainicjujesz instalację, klikając przycisk Rozpocznij pobieranie
Jak pobrać sterowniki audio dla systemu Windows XP?
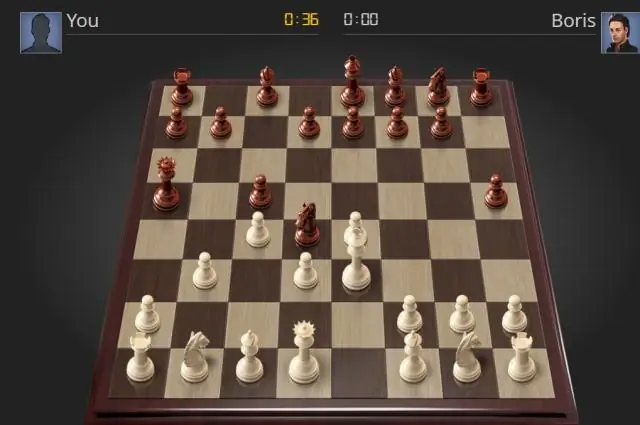
Wybierz „Menedżer urządzeń” w sekcji Urządzenia i drukarki. Kliknij symbol delta po lewej stronie „Kontrolery dźwięku, wideo i gier”. Spowoduje to rozwinięcie listy urządzeń z dźwiękiem, kontrolerów wideo i gier, które będą zawierać twoją kartę dźwiękową. Kliknij prawym przyciskiem myszy urządzenie audio i wybierz „Aktualizuj oprogramowanie sterownika”
