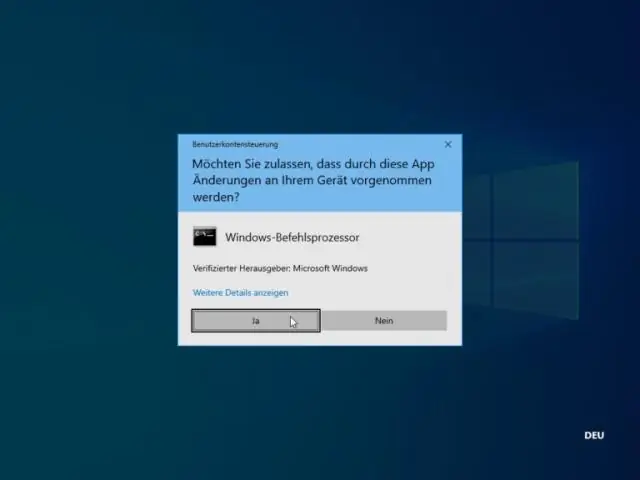
2025 Autor: Lynn Donovan | [email protected]. Ostatnio zmodyfikowany: 2025-01-22 17:36
naciskać Okna +R, aby otworzyć okno „Uruchom”. Rodzaj " cmd ”, a następnie kliknij „OK”, aby otworzyć zwykły Wiersz polecenia . Rodzaj " cmd ”, a następnie naciśnij Ctrl+Shift+Enter, aby otworzyć administratora Wiersz polecenia.
W związku z tym, jak włączyć okno poleceń tutaj w systemie Windows 10?
- Przejdź do wymaganego folderu.
- Naciśnij Shift + prawy przycisk myszy w dowolnym miejscu okna folderu.
- Wybierz opcję "Otwórz tutaj okna poleceń" z menu kontekstowego.
Jak otworzyć wiersz polecenia zamiast PowerShell w systemie Windows 10? Aktualizacja twórców dla Okna 10 naprawdę popycha cię do używania Zamiast tego PowerShell z Wiersz polecenia , zastępując skrót na Okna Menu + X Power User i rozszerzone menu kontekstowe, które otrzymujesz po kliknięciu Shift + prawym przyciskiem myszy folder w Eksploratorze plików.
Poza tym, jak otworzyć tutaj okno poleceń?
Dodanie „Otwórz tutaj okno poleceń” do menu kontekstowego w tle
- Użyj skrótu klawiszowego Windows + R, aby otworzyć polecenie Uruchom.
- Wpisz regedit i kliknij OK, aby otworzyć Rejestr.
- Przeglądaj następującą ścieżkę:
- Kliknij prawym przyciskiem myszy cmd (folder) i kliknij Uprawnienia.
- Kliknij przycisk Zaawansowane.
Jak kliknąć prawym przyciskiem w wierszu poleceń?
Metoda krok po kroku:
- Nazwij klucz „CommandPrompt” bez cudzysłowów, a następnie kliknij dwukrotnie wartość domyślną.
- Kliknij prawym przyciskiem myszy nowy klawisz Command i wybierz Nowy klucz, tak jak poprzednio.
- Teraz, gdy klikniesz prawym przyciskiem myszy folder, powinieneś zobaczyć to okno dialogowe:
- To otworzy monit taki:
- Alternatywna metoda:
Zalecana:
Jak otworzyć wiersz polecenia prawym przyciskiem myszy?
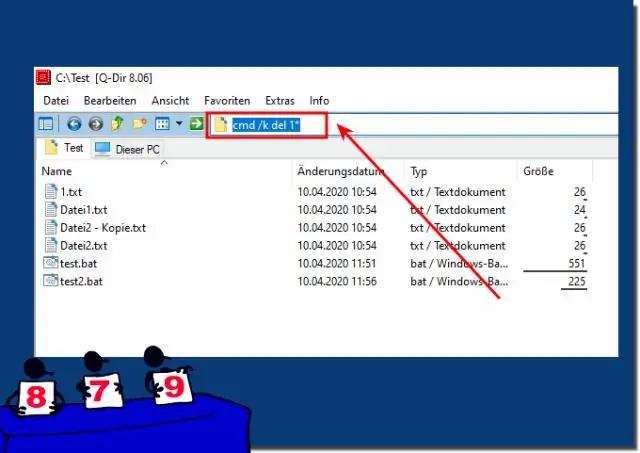
Po prostu przytrzymaj klawisz Shift i kliknij prawym przyciskiem myszy na pulpicie… Następnie możesz wybrać „Otwórz okno poleceń tutaj” z menu
Jak uruchomić program Java w systemie Windows 10 za pomocą wiersza polecenia?

2 Odpowiedzi Sprawdź ścieżkę javac w systemie Windows za pomocą Eksploratora Windows C:Program FilesJavajdk1. 7.0_02 i skopiuj adres. Przejdź do Panelu sterowania. Zmienne środowiskowe i Wstaw adres na początku var. Zamknij wiersz polecenia i otwórz go ponownie i napisz kod do kompilacji i wykonania
Jaki jest pożytek z polecenia tcpdump w systemie Linux?

Polecenie Tcpdump to znane narzędzie do analizy pakietów sieciowych, które służy do wyświetlania pakietów TCPIP i innych przesyłanych przez sieć dołączoną do systemu, na którym zainstalowano tcpdump. Tcpdumpuses biblioteka libpcap do przechwytywania pakietów sieciowych i jest dostępna w prawie wszystkich wersjach Linux/Unix
Jak powiększyć wiersz polecenia?
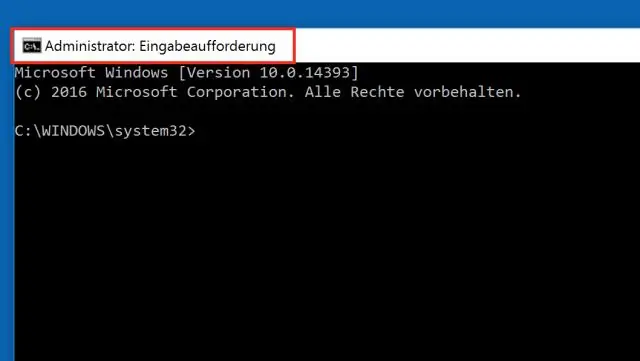
Zmień szerokość wiersza polecenia Kliknij prawym przyciskiem myszy granicę monitu i wybierz Właściwości… Teraz wybierz kartę Układ i zmień szerokość okna, domyślnie jest to 80. Tutaj możesz zmienić szerokość i pozycję okna w buforze ekranu. Kiedy skończysz, kliknij OK
Jak otworzyć wiersz polecenia w systemie Windows Server 2012?
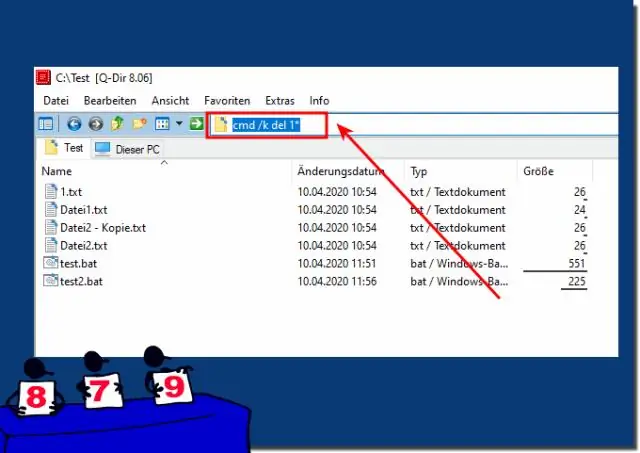
Kliknij Start > Wszystkie programy > Akcesoria i kliknij prawym przyciskiem myszy „Wiersz polecenia”, a następnie wybierz „Uruchom jako administrator”. Windows Server 2012, Windows 8, Windows Server 2012 R2, Windows8.1 lub Windows 10: przycisk Start jest ukryty w tych wersjach systemu Windows . Kliknij prawym przyciskiem myszy przycisk Start, który się pojawi, zobaczysz menu
