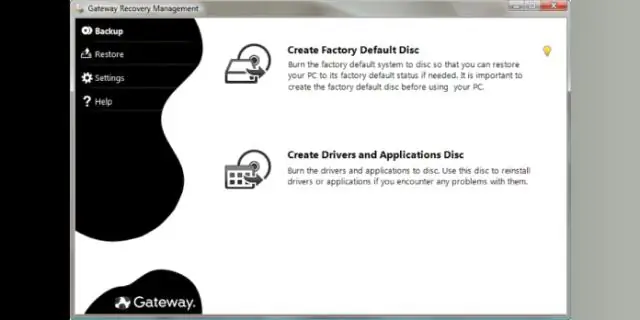
Spisu treści:
2025 Autor: Lynn Donovan | [email protected]. Ostatnio zmodyfikowany: 2025-01-22 17:36
Utwórz dysk dla Windows 7
- otwarty System Windows 7 .
- Przejdź do Startu.
- Przejdź do wszystkich programów.
- Iść do Mój Toshiba teczka.
- Kliknij Powrót do zdrowia Twórca mediów.
- Wybierz DVD lub USB Flash z ten Lista rozwijana zestawu mediów.
- Odzyskiwanie Media Creator wspomni, ile płyt DVD potrzebujesz w ramach ten Zakładka Informacje.
Poza tym, jak przywrócić mój laptop Toshiba do ustawień fabrycznych w systemie Windows 7?
Zamknij i uruchom ponownie Laptop Toshiba naciskając przycisk zasilania. Natychmiast i kilkakrotnie naciśnij klawisz F12 na klawiaturze, aż pojawi się ekran menu rozruchu. Korzystanie ze swojego laptop klawisze strzałek, wybierz „HDD Powrót do zdrowia ” i naciśnij enter. Odtąd będziesz zagadkowy, jeśli chcesz kontynuować powrót do zdrowia.
Następnie pojawia się pytanie, jak korzystać z dysku odzyskiwania? Po prostu wykonaj następujące czynności:
- Przejdź do systemu BIOS lub UEFI, aby zmienić sekwencję rozruchową, aby system operacyjny uruchamiał się z dysku CD, DVD lub USB (w zależności od nośnika dysku instalacyjnego).
- Włóż dysk instalacyjny systemu Windows do napędu DVD (lub podłącz go do portu USB).
- Uruchom ponownie komputer i potwierdź uruchomienie z płyty CD.
Poza tym, jak utworzyć punkt przywracania w systemie Windows 7?
Wykonaj następujące kroki, aby utworzyć dysk naprawy systemu:
- Kliknij Start, a następnie kliknij Panel sterowania.
- W obszarze System i zabezpieczenia kliknij Utwórz kopię zapasową komputera.
- Kliknij Utwórz dysk naprawy systemu.
- Wybierz napęd CD/DVD i włóż czystą płytę do napędu.
- Gdy dysk naprawczy jest gotowy, kliknij Zamknij.
Jak uruchomić komputer przenośny Toshiba z dysku CD?
Jak uruchomić komputer Toshiba z płyty CD
- Włącz komputer Toshiba. Włóż dysk rozruchowy lub dysk startowy systemu Windows do napędu CD.
- Wyłącz komputer w normalny sposób (kliknij „Start”, a następnie „Zamknij”).
- Uruchom ponownie komputer i naciskaj „F8” w kółko.
Zalecana:
Jaki jest klucz odzyskiwania laptopa ASUS?

Laptopy ASUS zawierają partycję odzyskiwania, która zawiera oprogramowanie zaprojektowane do przywracania laptopa do jego oryginalnego stanu. Włącz lub uruchom ponownie laptopa ASUS. Gdy pojawi się ekran z logo ASUS, naciśnij 'F9', aby uzyskać dostęp do ukrytej partycji. Naciśnij „Enter”, gdy pojawi się Menedżer rozruchu systemu Windows
Jakie jest najlepsze bezpłatne oprogramowanie do odzyskiwania danych dla systemu Windows 10?
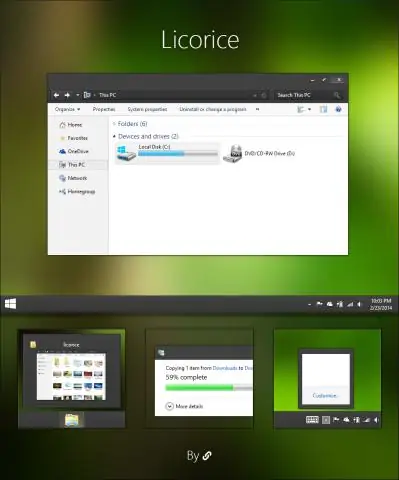
Top 5 najlepszych darmowych programów do odzyskiwania plików systemu Windows 10 Recuva (Windows) Recuva to w 100% bezpłatne oprogramowanie do odzyskiwania danych. Disk Drill (Windows, Mac) Disk Drill to darmowy program do odzyskiwania danych dla systemów Windows i Mac. Stellar Data Recovery (Windows, Mac) RecoverIt Bezpłatne odzyskiwanie danych (Windows, Mac)
Jak podłączyć mysz bezprzewodową do laptopa HP z systemem Windows 7?
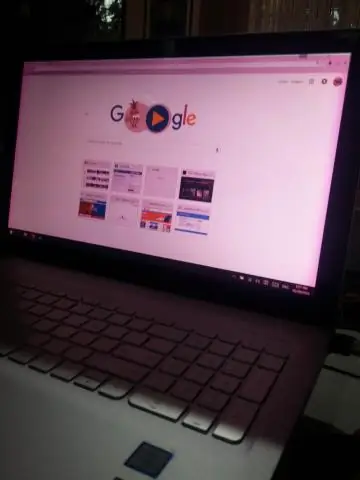
Metoda 5 Podłączanie myszy Bluetooth w systemie Windows7 Włącz mysz. Otwórz menu Start. Kliknij Urządzenia i drukarki. Kliknij Dodaj urządzenie. Naciśnij i przytrzymaj przycisk „Parowanie” myszy. Kliknij nazwę swojej myszy. Kliknij Następny. Poczekaj, aż mysz zakończy łączenie
Jak wykonać kopię lustrzaną mojego komputera na telewizorze z systemem Windows 7?
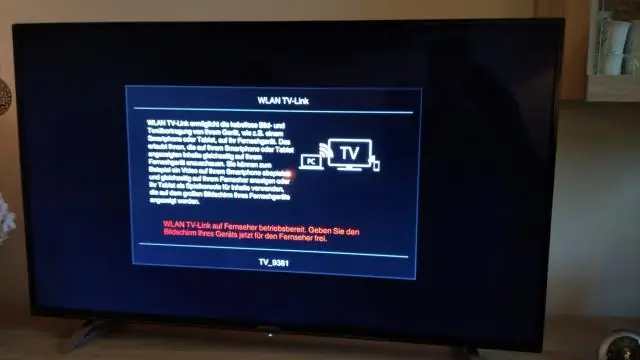
Podłączanie w celu wykonania funkcji Screen Mirroring w systemie Windows 7/Windows8 W razie potrzeby wybierz ustawienia Screen Mirroring w projektorze. Naciśnij przycisk LAN na pilocie, aby przełączyć na źródło Screen Mirroring. Na komputerze lub urządzeniu mobilnym otwórz oprogramowanie Intel WiDi. Wybierz wyświetlaną nazwę projektora z listy
Jakiego rozmiaru zewnętrzny dysk twardy potrzebuję do tworzenia kopii zapasowych mojego laptopa?
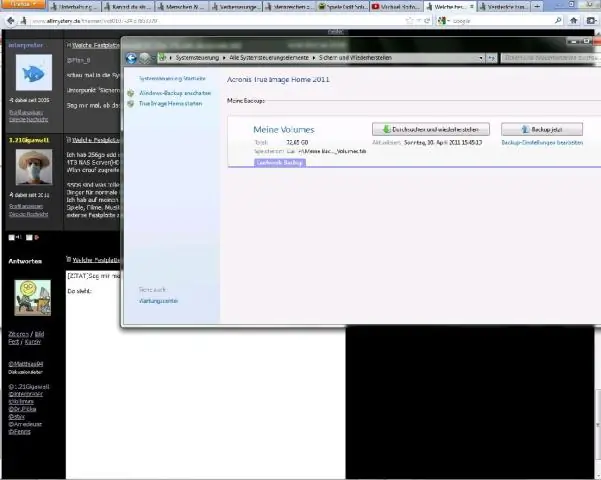
Firma Microsoft zaleca używanie zewnętrznego dysku twardego z co najmniej 200 GB miejsca na kopie zapasowe. Jeśli jednak używasz komputera z mniejszym dyskiem twardym, co może mieć miejsce w przypadku systemu z dyskiem SSD, możesz przejść do dysku, który pasuje do maksymalnego rozmiaru dysku twardego
