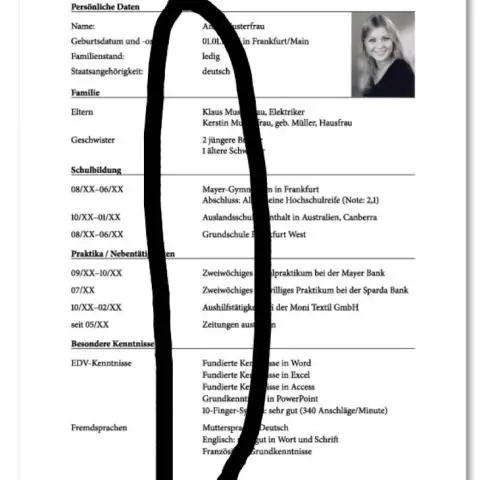
2025 Autor: Lynn Donovan | [email protected]. Ostatnio zmodyfikowany: 2025-01-22 17:36
otwarty CMD z ten Menu Start i wpisz „doskey / Historia ”. Jak pisałeś, wszystko polecenia które ostatnio wpisałeś są pokazywane na Twój CMD okno. Użyj strzałek w górę i w dół, aby wybrać Komenda . Możesz też skopiować i wkleić polecenia z Historia który pojawił się na Twój ekran, w obrębie ten okno z CMD.
Poza tym, jak wyświetlić historię wiersza polecenia?
Do widze twoje kompletny historia wiersza poleceń , naciśnij klawisz F7. Możesz zobacz historię poleceń w sesji, naciskając klawisz F7. Możesz również wpisać doskey / historia w CMD okno, do zobacz historię poleceń w wiersz polecenia samo.
jak wyświetlić historię wiersza poleceń w systemie Windows 10? Jak wyświetlić historię wiersza polecenia za pomocą doskey
- Otwórz Start.
- Wyszukaj Wiersz polecenia i kliknij górny wynik, aby otworzyć konsolę.
- Wpisz następujące polecenie, aby wyświetlić historię poleceń i naciśnij klawisz Enter: doskey /history.
Podobnie można zapytać, jak widzę wszystkie wiersze poleceń?
Możesz otworzyć Wiersz polecenia naciskając ⊞ Win + R, aby otworzyć pole Uruchom i wpisując cmd . Użytkownicy Windows 8 mogą również nacisnąć ⊞ Win + X i wybrać Wiersz polecenia z menu. Pobierz lista z polecenia . Wpisz help i naciśnij ↵ Enter.
Jak wyczyścić historię wiersza polecenia?
Do jasne ten historia poleceń , możesz także użyć skrótu klawiaturowego Alt+F7. Alt+F7 działa dla Wiersz polecenia i PowerShell. Następnie wybierz RunMRU i usuwać wszystkie wartości mają nazwę, literę alfabetu w prawym okienku. Następnie kliknij prawym przyciskiem myszy MRUList > Edytuj i kasować zawartość danych wartości.
Zalecana:
Jak uruchomić serwer GlassFish z wiersza poleceń?
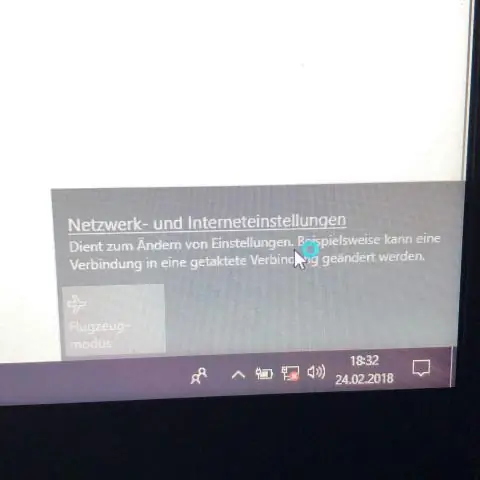
Uruchamianie serwera GlassFish za pomocą wiersza poleceń Numer portu serwera GlassFish: Wartość domyślna to 8080. Numer portu serwera administracyjnego: Wartość domyślna to 4848. Nazwa użytkownika i hasło administratora: Domyślna nazwa użytkownika to admin, a domyślnie żadne hasło to wymagany
Jak zaktualizować moje repozytorium GitHub z wiersza poleceń?
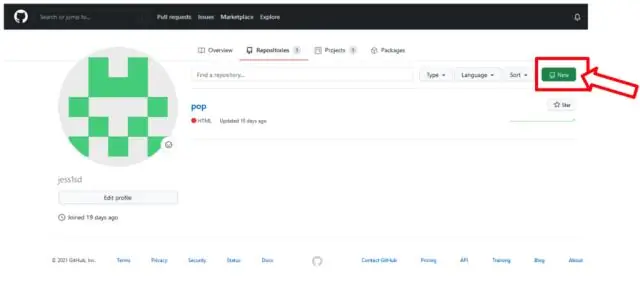
Utwórz nowe repozytorium w serwisie GitHub. Otwórz Terminal TerminalGit Bash. Zmień bieżący katalog roboczy na lokalny projekt. Zainicjuj katalog lokalny jako repozytorium Git. Dodaj pliki do nowego lokalnego repozytorium. Zatwierdź pliki, które umieściłeś w lokalnym repozytorium
Jak uruchomić MariaDB z wiersza poleceń?
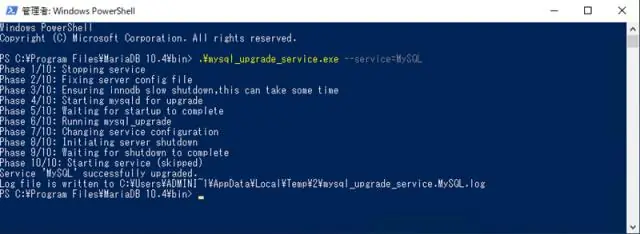
Uruchom powłokę MariaDB W wierszu polecenia uruchom następujące polecenie, aby uruchomić powłokę i wprowadź ją jako użytkownik root: /usr/bin/mysql -u root -p. Po wyświetleniu monitu o hasło wprowadź hasło ustawione podczas instalacji lub, jeśli nie zostało ustawione, naciśnij klawisz Enter, aby nie przesyłać hasła
Jak korzystać z wiersza poleceń Amazon?
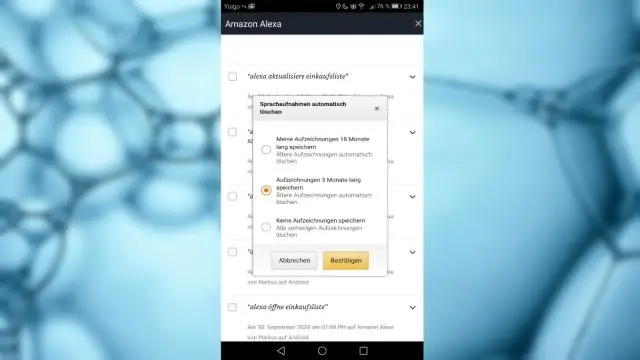
Konfiguracja AWS CLI: Pobieranie i instalacja w systemie Windows Pobierz odpowiedni instalator MSI. Pobierz instalator AWS CLI MSI dla Windows (64-bitowy) Pobierz instalator AWS CLI MSI dla Windows (32-bitowy) Uwaga. Uruchom pobrany instalator MSI. Postępuj zgodnie z wyświetlanymi instrukcjami
Jak połączyć się z Internetem za pomocą wiersza poleceń?
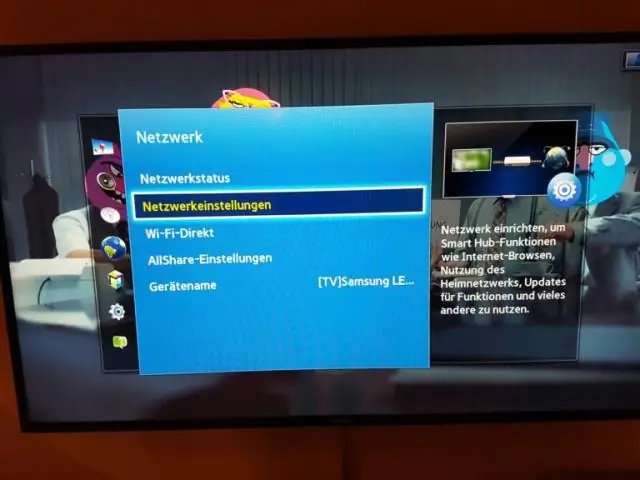
Aby użyć tego polecenia, po prostu wpisz ipconfig w wierszu polecenia. Zobaczysz listę wszystkich połączeń sieciowych, z których korzysta Twój komputer. Sprawdź „Karta bezprzewodowej sieci LAN”, jeśli masz połączenie z Wi-Fi lub „Karta Ethernet”, jeśli masz połączenie z siecią przewodową
