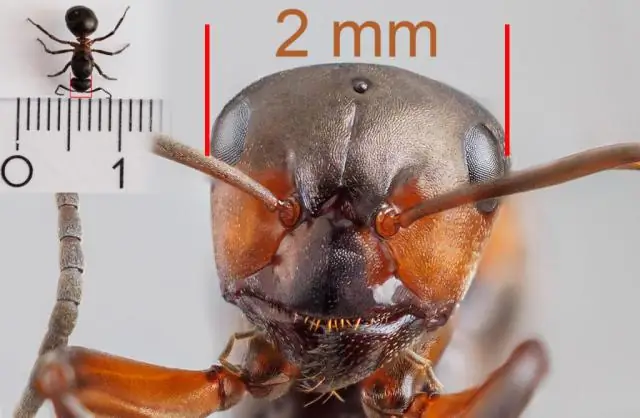
2025 Autor: Lynn Donovan | [email protected]. Ostatnio zmodyfikowany: 2025-01-22 17:36
Aby dostać elimonować z maszerujące mrówki po zakończeniu pracy z zaznaczeniem wybierz Wybierz→Odznacz lub naciśnij ?-D (Ctrl+D). Alternatywnie, jeśli aktywne jest jedno z narzędzi zaznaczania opisanych w następnej sekcji, możesz kliknąć raz poza zaznaczeniem, aby uzyskać elimonować z tego. Wybierz ponownie.
Po prostu, jak wybierasz i poruszasz się w Photoshopie?
Wybierz ten Ruszaj się lub przytrzymaj klawisz Ctrl (Windows) lub Command (Mac OS), aby aktywować Ruszaj się narzędzie. Przytrzymaj Alt (Windows) lub Option (Mac OS) i ciągnąć ten wybór chcesz skopiować i ruszaj się . Kopiując między obrazami, ciągnąć ten wybór z aktywnego okna obrazu do docelowego okna obrazu.
Poza powyższym, czym są maszerujące mrówki w Photoshopie? Kiedy tworzysz wybór, Photoshop przywołuje żywą armię ożywionych „ maszerujące mrówki ” (pokazano na rysunku 4-1). Ci mali żołnierze posłusznie maszerują po krawędzi wybranego obszaru, czekając na twoje polecenie. Możesz zaznaczyć część obrazu, wszystko na jednej warstwie lub cały dokument.
W związku z tym, jak pozbyć się maszerujących mrówek w gimpie?
2 odpowiedzi. Shift + Ctrl + A to skrót do „Wybierz” > „Brak”.
Jak zrobić maszerujące mrówki w Photoshopie?
-A (Ctrl+A). Rysunek 4-1. Aby poinformować Cię, że obszar został wybrany, Photoshop otacza ją maleńkimi, ruchomymi kreskami, które wyglądają jak maszerujące mrówki . Tutaj możesz zobaczyć mrówki bieganie wokół tego pancernika.
Zalecana:
Jak pobrać narzędzie do migracji mrówek w Salesforce?
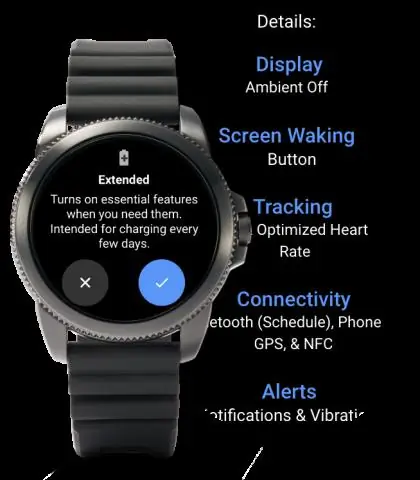
Zainstaluj narzędzie migracji Ant Pobierz. plik zip narzędzia migracji Mrówka z wiosny '20. Link do pobrania nie wymaga uwierzytelniania w Salesforce. Jeśli jesteś zalogowany do Salesforce, zalecamy wylogowanie się przed uzyskaniem dostępu do łącza w przeglądarce. Zapisz. zip lokalnie i rozpakuj zawartość do wybranego katalogu
Jak pozbyć się narzędzia Slice w Photoshopie?
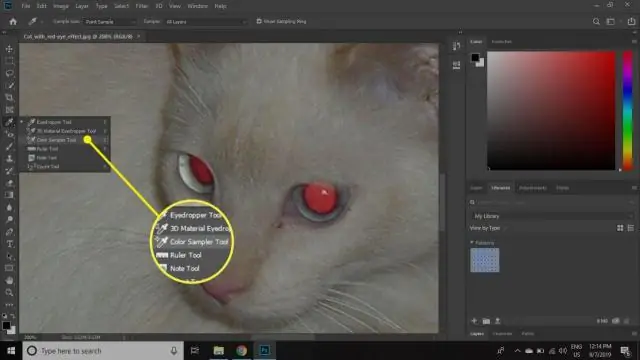
Wybierz plasterki, które chcesz usunąć z obrazu. Przewiń do paska narzędzi po lewej stronie ekranu i kliknij ikonę „Narzędzie Slice”, „Narzędzie Slice Select” lub kliknij „C” na klawiaturze. Naciśnij klawisz „Backspace”, aby usunąć wybrane plasterki. Kliknij klawisz „Usuń”, jeśli klawisz „Backspace” nie usuwa plasterków
Jak korzystać z narzędzia do migracji mrówek w Salesforce?

Korzystanie z narzędzia migracji Ant Wprowadź poświadczenia i informacje o połączeniu dla źródłowej organizacji Salesforce w kompilacji. Utwórz cele pobierania w kompilacji. Skonstruuj manifest projektu w pakiecie. Uruchom narzędzie migracji Ant, aby pobrać pliki metadanych z Salesforce
Jak pozbyć się zielonego ekranu w Photoshopie cs6?

Kontrola kolorów Przejdź do menu „Wybierz” i kliknij opcję „Zakres kolorów”. I użyj narzędzia kroplomierza, aby usunąć zielony ekran. Po prostu naciśnij klawisz Shift, kliknij i przeciągnij wokół zielonych obszarów, które chcesz usunąć
Jak pozbyć się łuszczącego się chromu?

Jednym z najprostszych sposobów usunięcia chromowania jest spryskanie go komercyjnym środkiem do czyszczenia piekarników. Aby to zrobić, całkowicie pokryj chromowaną część środkiem czyszczącym i pozostaw na 10 minut. Następnie zetrzyj chrom i środek czyszczący i gotowe
