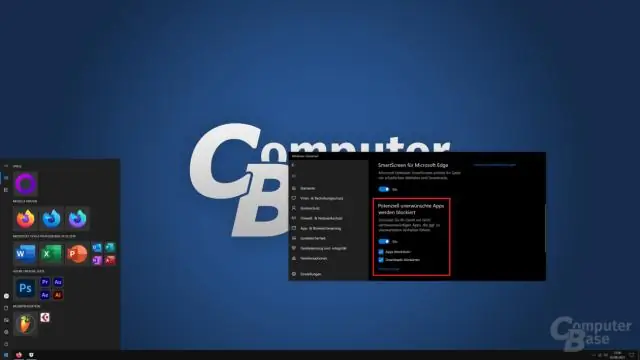
Spisu treści:
2025 Autor: Lynn Donovan | [email protected]. Ostatnio zmodyfikowany: 2025-01-22 17:36
Kliknij na Okna Zapora sieciowa” we wszystkich elementach panelu sterowania okno . Kliknij „Skręć Okna Zapora włączona lub wyłączona” na lewym pasku bocznym. Odznacz pole obok „ Blok Wszystkie połączenia przychodzące, w tym te z listy dozwolonych aplikacji” w obszarze Ustawienia sieci prywatnej i Ustawienia sieci publicznej.
W związku z tym, jak powstrzymać system Windows 10 przed blokowaniem pobierania?
Wyłącz blokowanie pobranych plików w systemie Windows10
- Otwórz Edytor zasad grupy, wpisując gpedit.msc w StartMenu.
- Przejdź do Konfiguracja użytkownika -> Szablony administracyjne -> Składniki systemu Windows -> Menedżer załączników.
- Kliknij dwukrotnie ustawienie zasad „Nie zachowuj informacji o strefie w plikach załączników”. Włącz go i kliknij OK.
Podobnie, jak zmienić ustawienia komputera, aby umożliwić pobieranie? Zmień lokalizacje pobierania
- Na komputerze otwórz Chrome.
- W prawym górnym rogu kliknij Więcej ustawień.
- U dołu kliknij Zaawansowane.
- W sekcji „Pobieranie” dostosuj ustawienia pobierania:Aby zmienić domyślną lokalizację pobierania, kliknij Zmień i wybierz miejsce, w którym chcesz zapisać pliki.
Jak zatrzymać blokowanie zabezpieczeń systemu Windows?
Przejdź do Start > Ustawienia > Aktualizuj i Bezpieczeństwo > Bezpieczeństwo systemu Windows > Ochrona przed wirusami i zagrożeniami. W obszarze Ustawienia ochrony przed wirusami i zagrożeniami wybierz Zarządzaj ustawieniami, a następnie w obszarze Wykluczenia wybierz Dodaj lub usunąć wyłączenia.
Jak odblokować pobieranie w Google Chrome?
Odblokuj potencjalnie niebezpieczne pobieranie
- Krok 1: Otwórz menu Chrome (kliknij ikonę z trzema kropkami w prawym górnym rogu), a następnie kliknij Ustawienia.
- Krok 2: Przewiń w dół stronę Ustawienia, a następnie kliknij Zaawansowane.
- Krok 3: W sekcji Prywatność i bezpieczeństwo wyłącz przełącznik obok opcji Bezpieczne przeglądanie.
Zalecana:
Jak powstrzymać system operacyjny Android przed używaniem danych w tle?
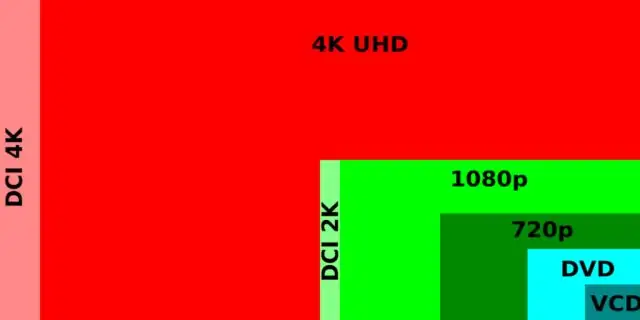
Przejdź do Ustawienia → Wykorzystanie danych → Dotknij przycisku Menu → Zaznacz opcję Ogranicz dane w tle, odznacz opcję Autosynchronizacja danych. Odblokuj opcje programisty → Przejdź do Ustawienia → Opcje programisty → Stuknij w Limit procesu w tle → Wybierz brak przetwarzania w tle
Jak powstrzymać iTunes przed synchronizacją wszystkich moich utworów?
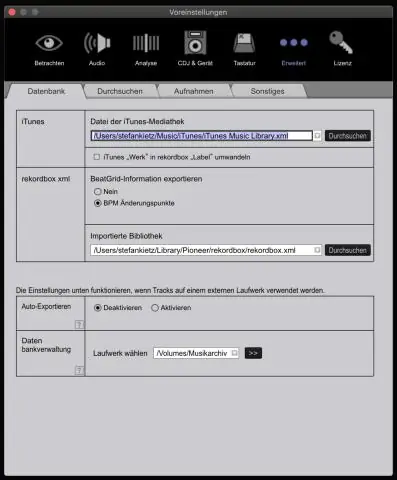
Okna Z paska menu wybierz Edycja, a następnie Preferencje. Wybierz kartę Urządzenia. Zaznacz opcję Zapobiegaj automatycznej synchronizacji iPodów, iPhone'ów i iPadów. Uwaga: aby zachować pliki audio na urządzeniu, upewnij się, że to pole jest zaznaczone przed podłączeniem iPoda lub iPhone'a
Jak powstrzymać TruthFinder przed wysyłaniem mi wiadomości?

Aby wyłączyć powiadomienia push w aplikacji TruthFinderapp, postępuj zgodnie z poniższymi instrukcjami: Na urządzeniu z systemem Android dotknij Aplikacje > Ustawienia > Więcej. Stuknij Menedżer aplikacji > Pobrane. Stuknij w aplikację TruthFinder. Zaznacz lub wyczyść pole wyboru obok Pokaż powiadomienia, aby włączyć lub wyłączyć powiadomienia push
Jak powstrzymać Google przed przeskakiwaniem do paska adresu?
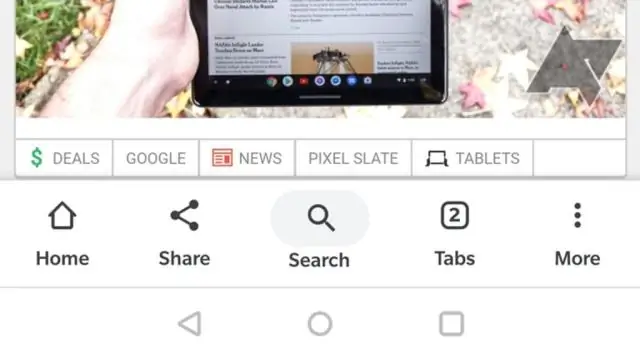
Google Chrome - Wyłącz wyszukiwanie z paska adresu Otwórz Google Chrome. Przewiń do Włącz przycisk wyszukiwania w omniboksie. Wybierz Wyłączone
Jak powstrzymać witryny przed otwieraniem niechcianych kart systemu Windows?
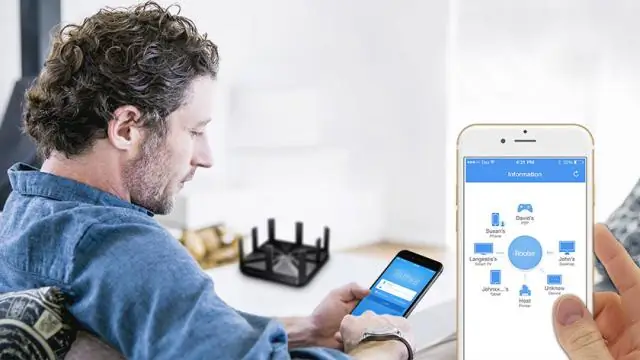
Google Chrome 5.0 Otwórz przeglądarkę, wybierz ikonę klucza, a następnie wybierz „Opcje”. Wybierz zakładkę „Pod maską”, a następnie wybierz „Ustawienia treści”. Kliknij w zakładkę „Wyskakujące okienka”, zaznacz opcję „Nie allowany witryn do wyświetlania wyskakujących okienek (zalecane)”, a następnie wybierz „Zamknij”. Mozilla: blokowanie wyskakujących okienek
